【2025年版】新しいOutlookにメールアドレスを追加・設定する全手順|画像23枚で徹底解説
kyosuke
isacomputer
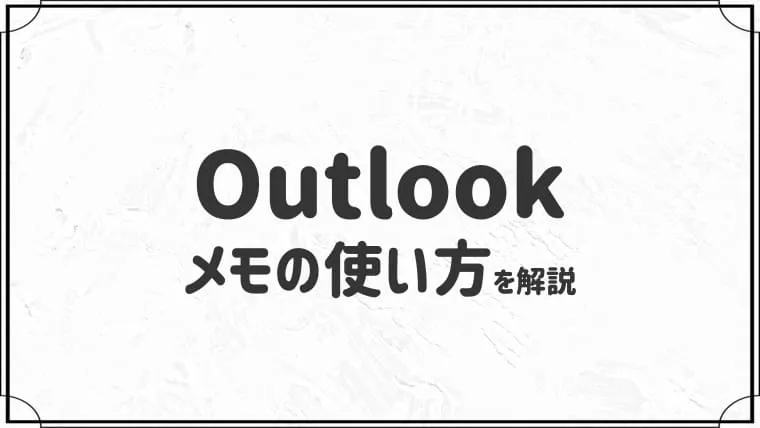

Outlookのメモ機能の使い方を教えてください・・
このような悩みに答えます。
今回はOutlookのメモ機能の使い方を解説します。
さっそく本文へいきましょう。
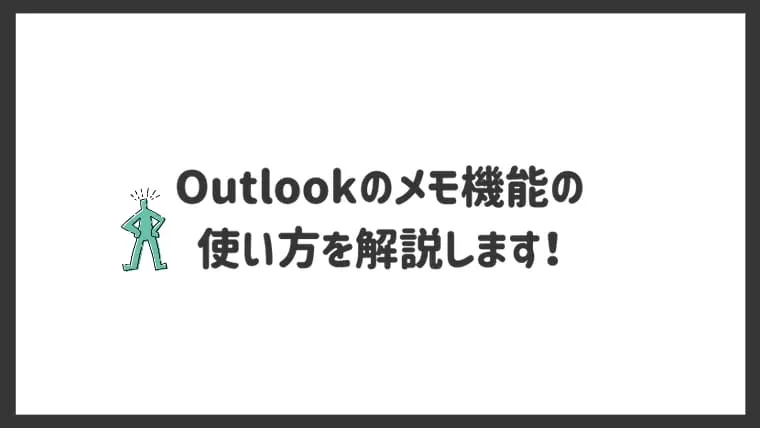
順番に解説しますね。
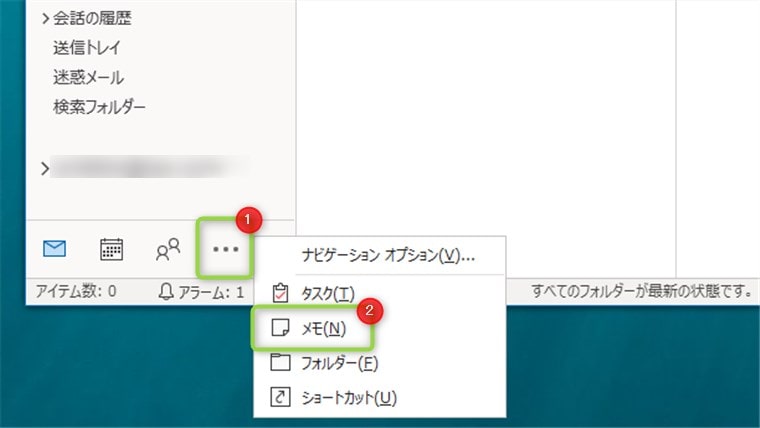
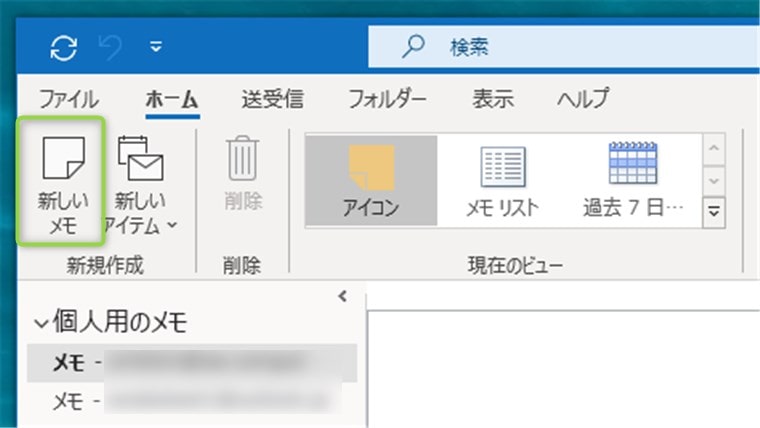
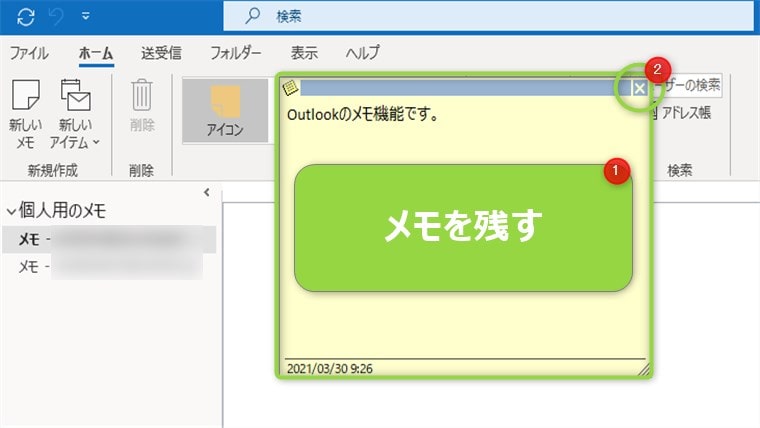
メモを閉じると、Outlookに保存されます。
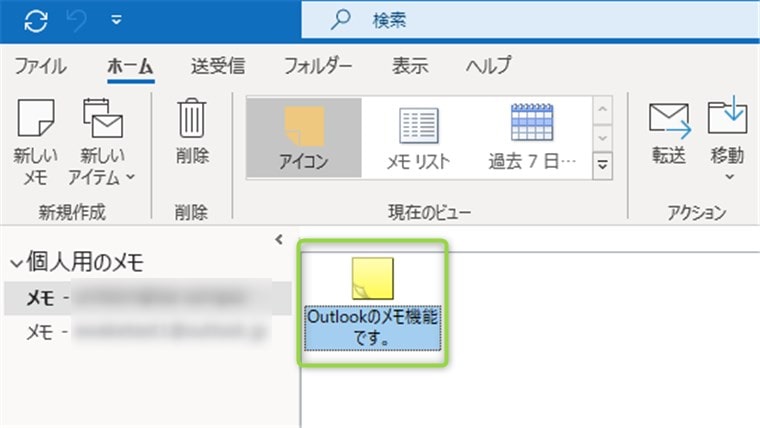

メモを開くときは、ダブルクリックします。
メモを右クリックして「削除」をクリックします。
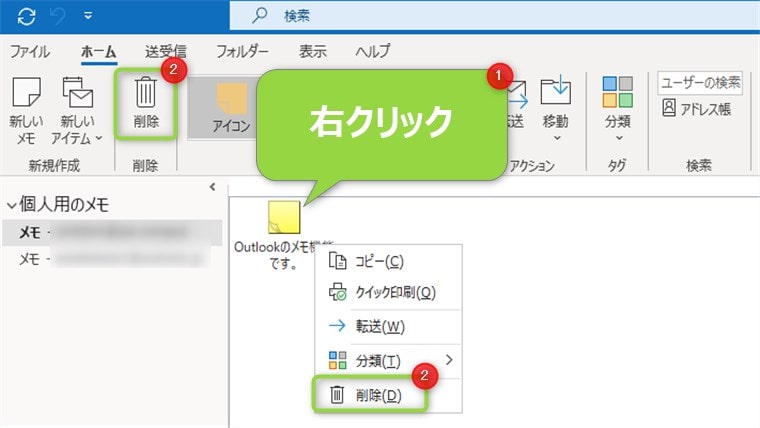

削除されたメモは、削除済みアイテムに移動します。
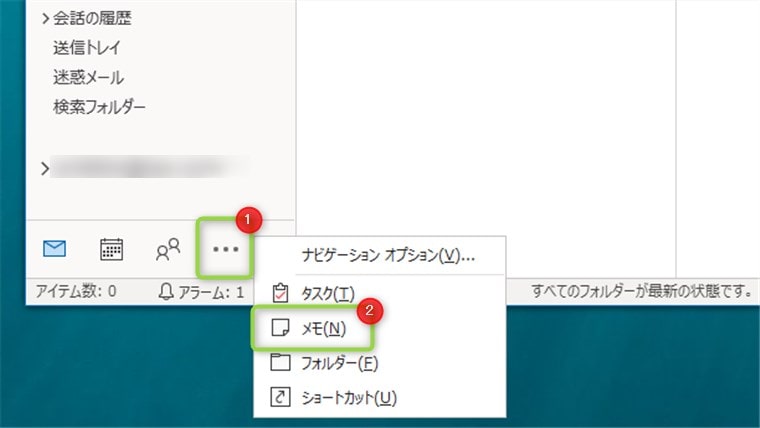
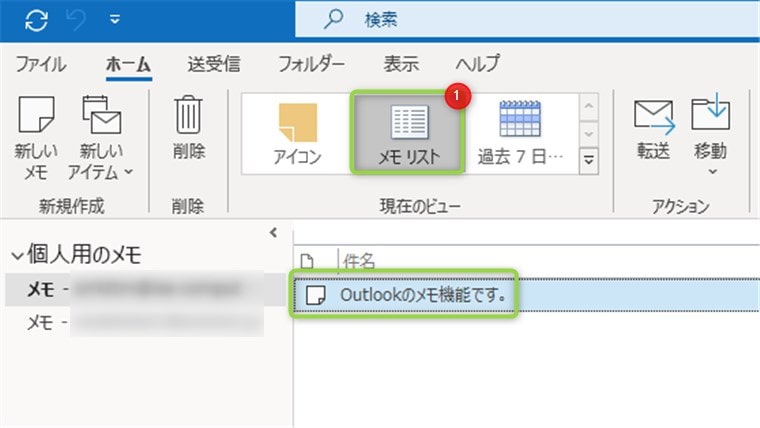

メモの表示を変えることができます。
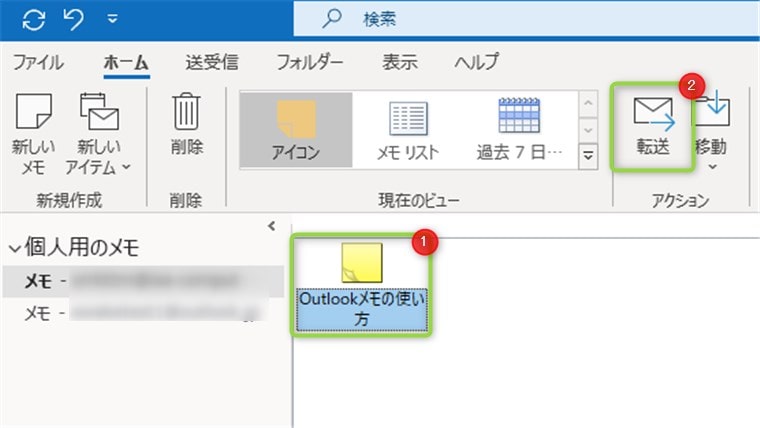
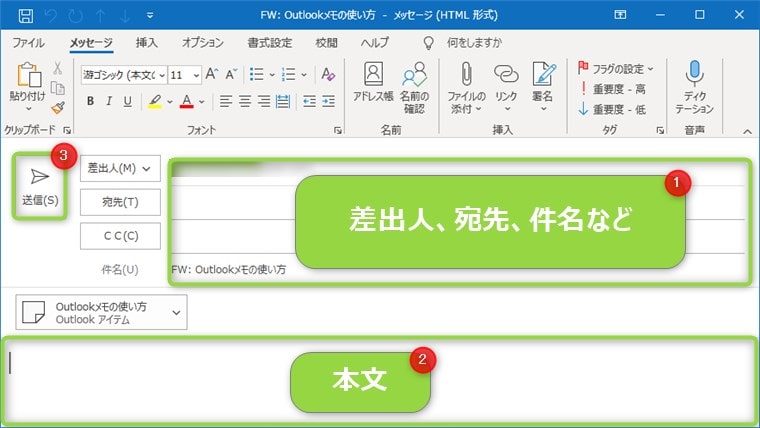

メモは複数送信することもできます。
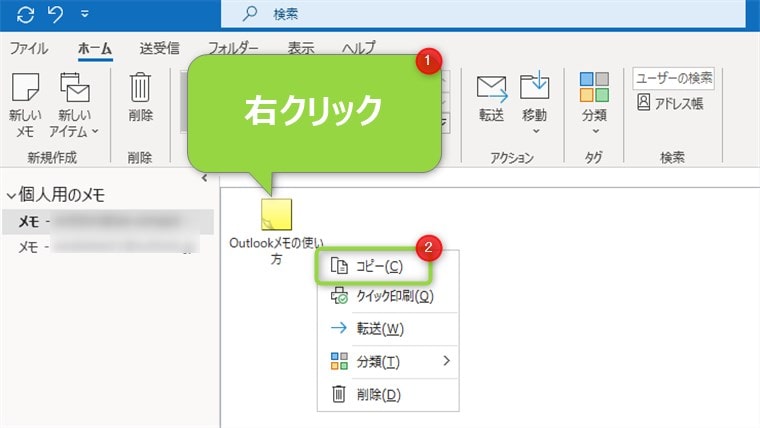
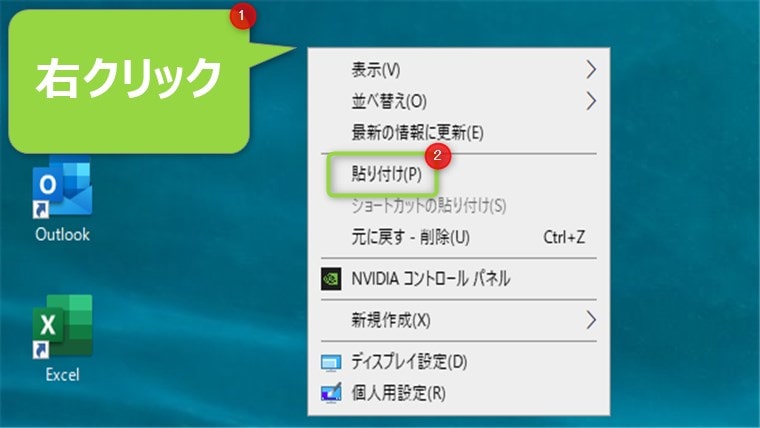
メモがデスクトップに保存されます。
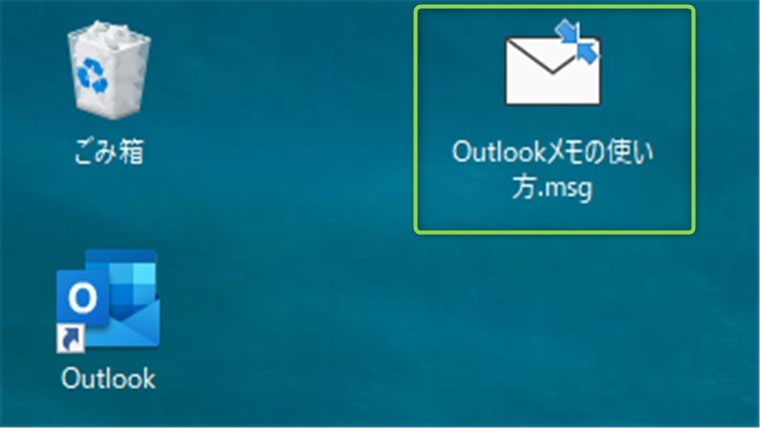

メモはOutlook以外でも保存できます。
印刷したいメモを右クリックして「クイック印刷」をクリックします。
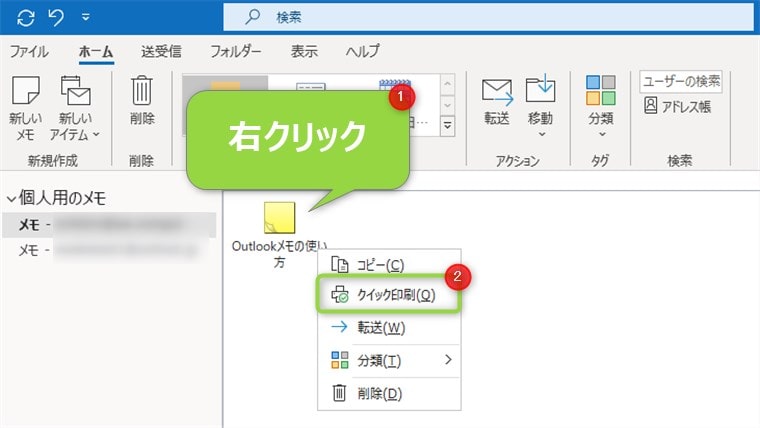

クイック印刷をクリックすると、印刷の設定画面が表示されます。
Outlookメモをよく使う方は、ナビゲーションバーにメモを追加しておくと、すぐに使えるので楽です。
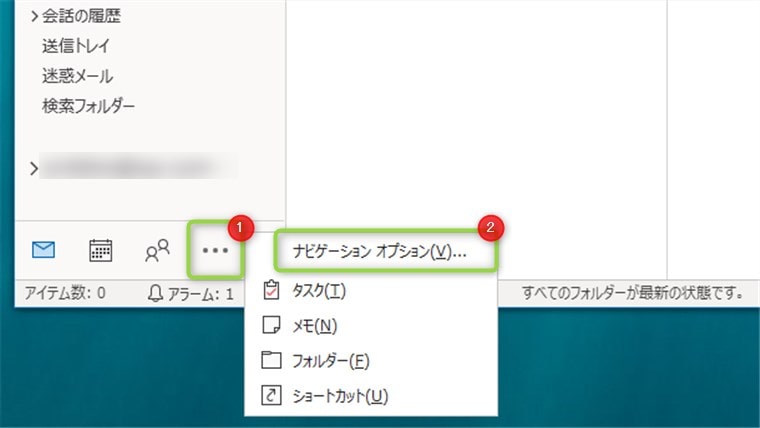

ナビゲーションバーにメモが表示されます。


よく使う機能は、ナビゲーションバーに表示させましょう。
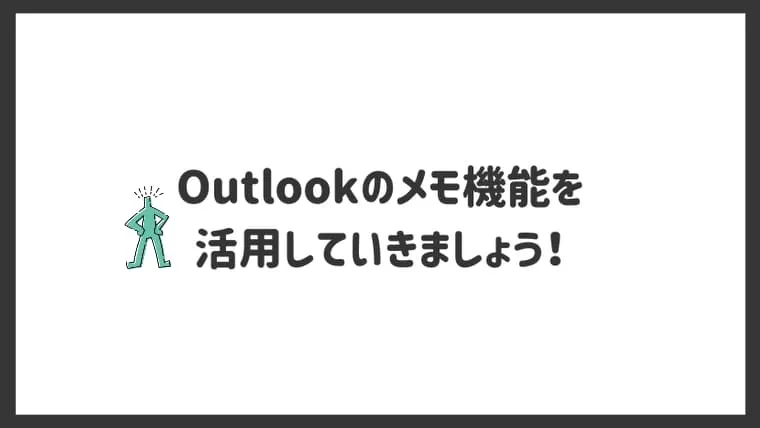
今回はOutlookメモの使い方を解説しました。
Outlookをよく使う方は、メモ機能をぜひ使ってみてください。
今回は以上です。
Outlookの設定や使い方、トラブルの解決策をまとめています。
Outlookで悩んでいる方は、ぜひご覧ください!