Outlookの予定表の使い方・設定を解説【スケジュールを管理】


Outlookの予定表の使い方がわかりません。初心者にわかるように教えてください・・
このような悩みに答えます。
今回はOutlookの予定表の使い方・設定を解説します。

本記事を読めば、Outlookでメールのやり取りをしつつ、スケジュールの管理もできるようになります!
さっそく、本文へいきましょう。
- Outlookの予定表の使い方7選
- Outlookの予定表がさらに使いやすくなる設定2つ
- Outlookの天気予報について
Outlookの予定表の使い方7選
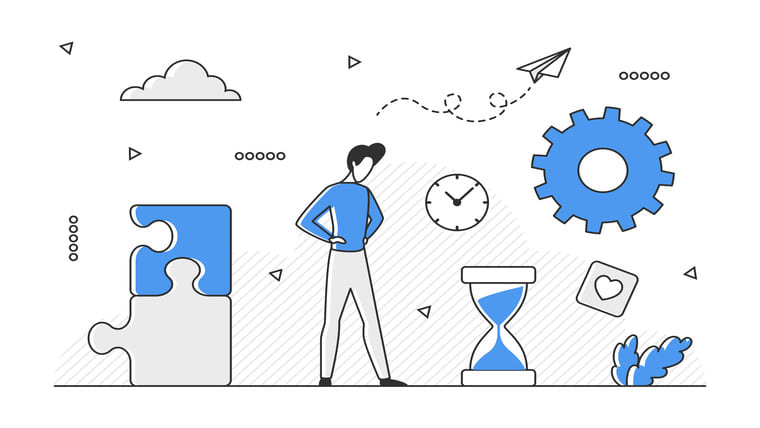
Outlookの「予定表アイコン」をクリックすると、予定表の画面に移ります。
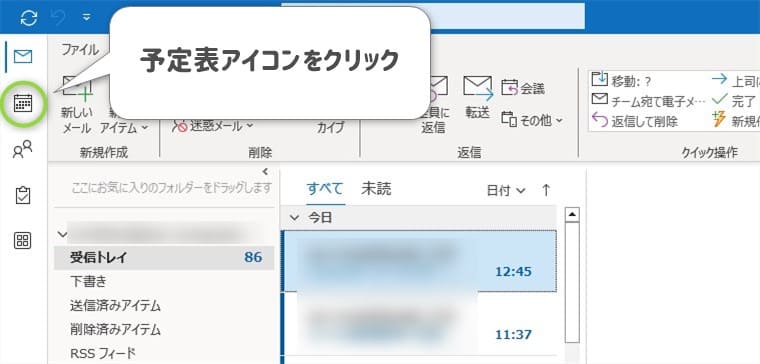

「メールアイコン」をクリックすれば、元の画面に戻ります。
本記事で解説する内容は下記のとおりです。
- 表示形式を変更する
- 1日の予定を追加する
- 連日の予定を追加する
- 追加した予定を追加する
- 追加した予定に色を設定する
- 追加した予定を削除する
- 削除した予定を復元する
順番に解説しますね。
①:表示形式を変更する
Outlookの予定表は、表示形式を変更できます。
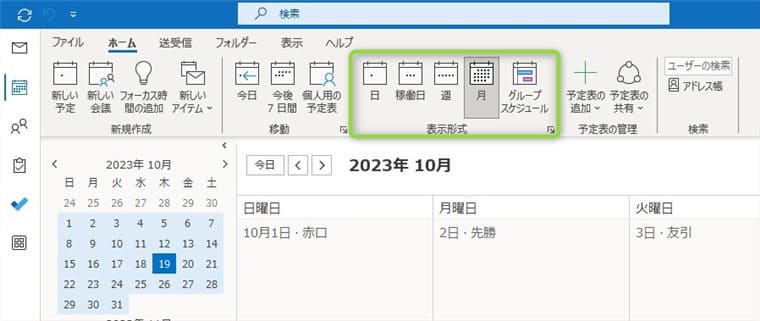
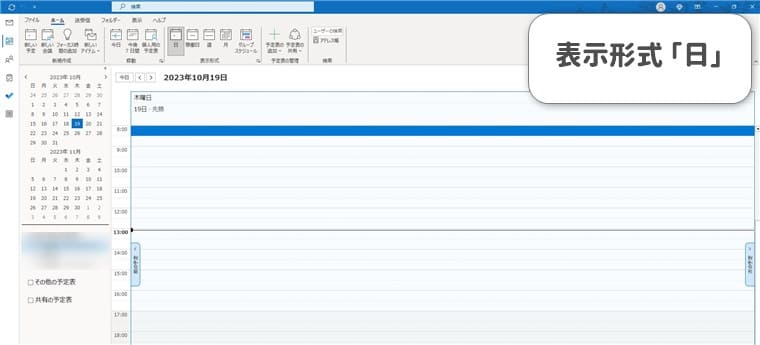
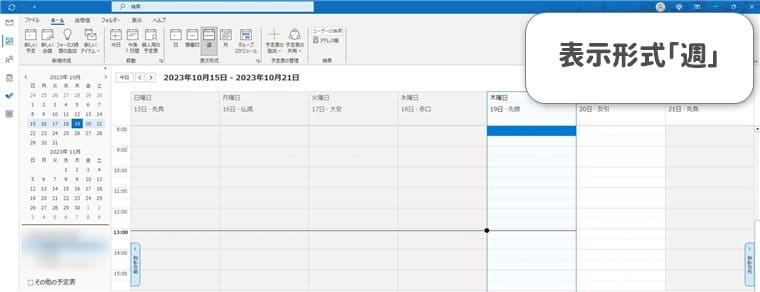
- 1日の大まかな予定を確認するなら「月」
- 1日の細かな予定を確認するなら「日、週」
- 稼働日の予定を確認するなら「稼働日」
- 複数の予定表を確認するなら「グループスケジュール」
このような使い方がおすすめです。

見やすいと思う表示に変更してみてください!
②:1日の予定を追加する
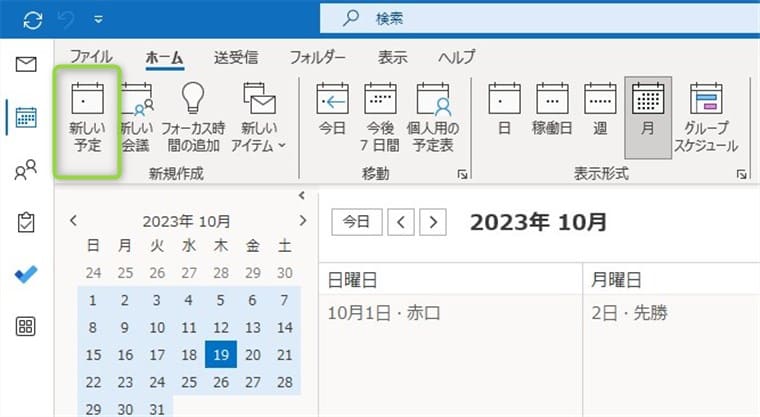
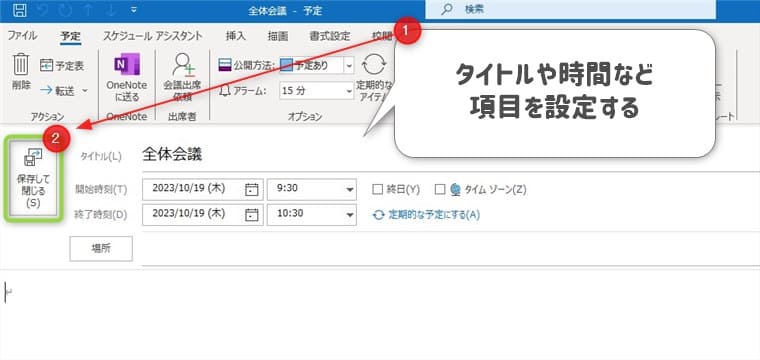
すると、予定表に予定が追加されます。
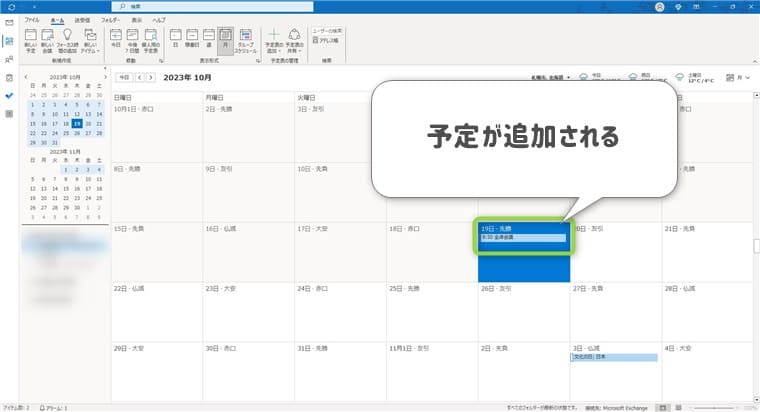
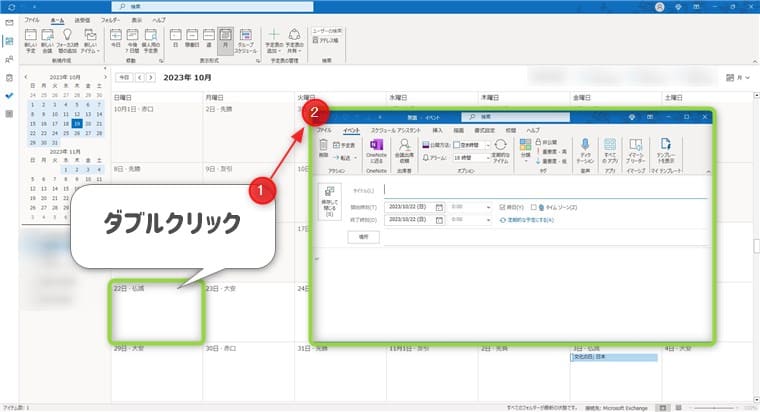
③:連日の予定を追加する
連続した予定は、以下の操作で追加できます。
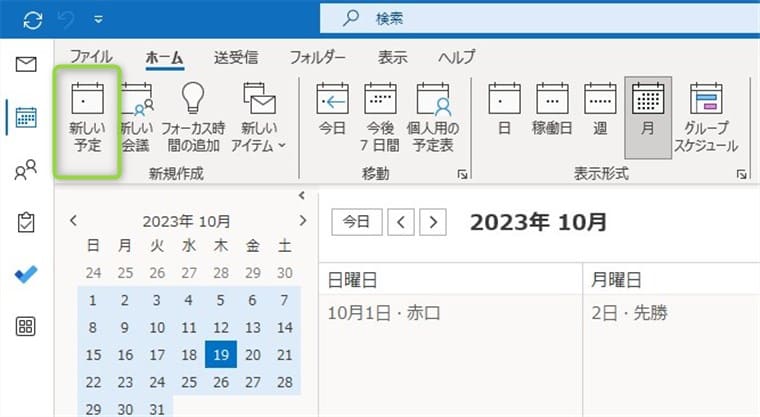
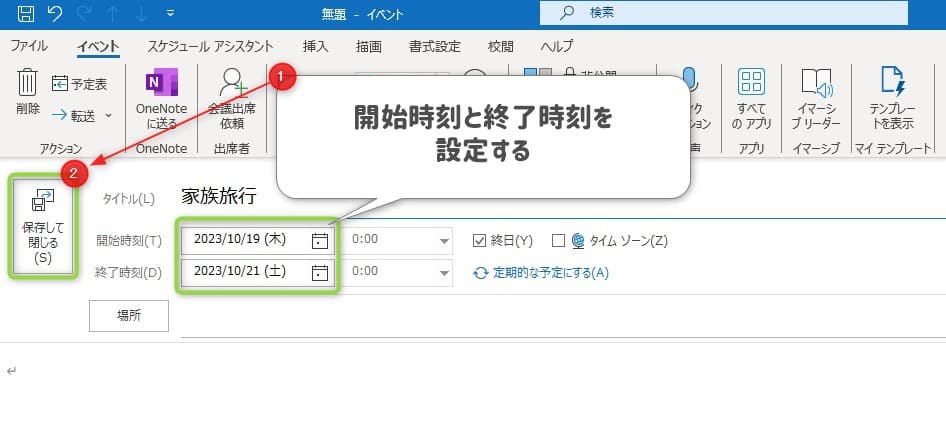
これで、連日の予定が追加されます。
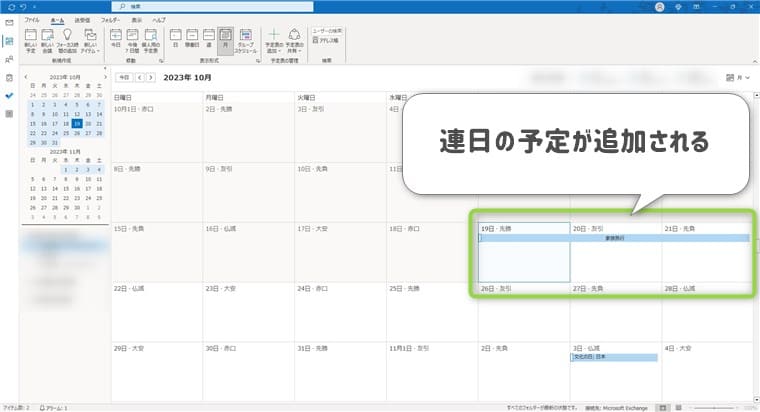

連日の予定は、強制的に「終日」に設定されます。
④:追加した予定を編集する
予定をダブルクリックすれば、編集ができます。
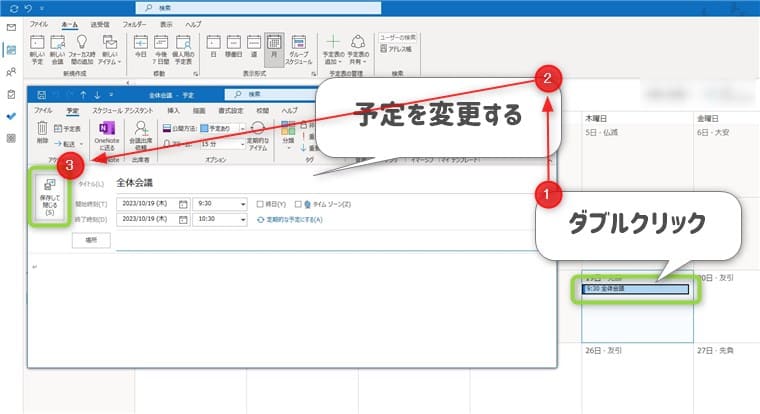

内容に誤りがあったり、変更があった場合は、ダブルクリックで編集します。
⑤:追加した予定に色を設定する
予定に色を設定すれば、わかりやすくなります。
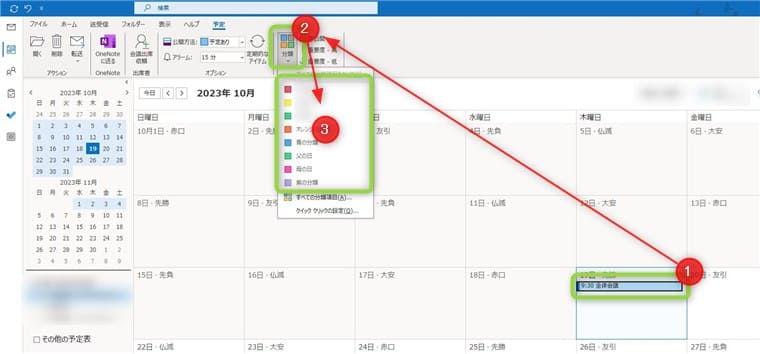
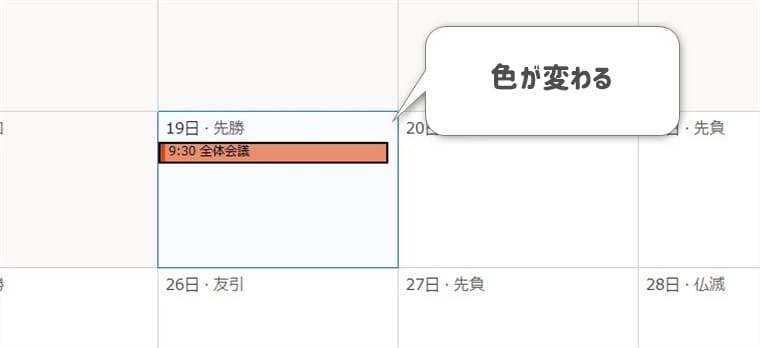
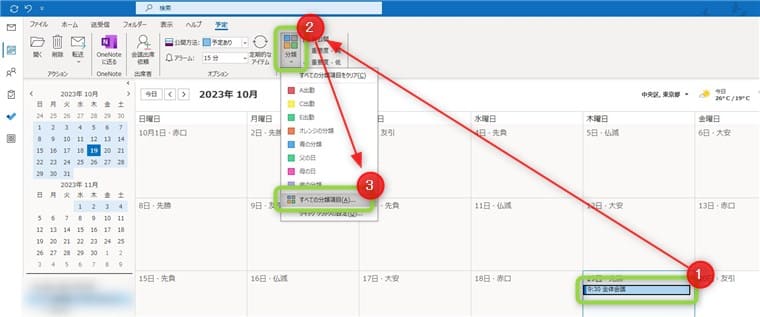
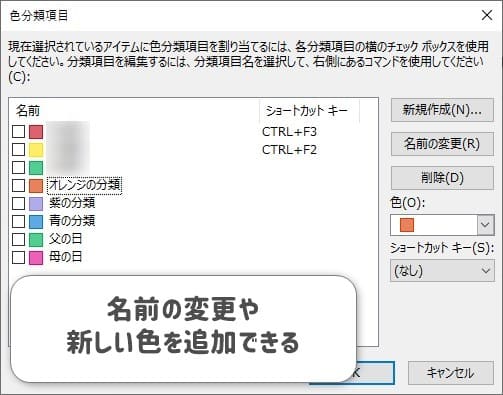

色を設定すると、視覚的にもわかりやすくなるので個人的におすすめしています!
⑥:追加した予定を削除する
予定を誤って追加したり、予定がなくなった場合は、かんたんに削除できます。
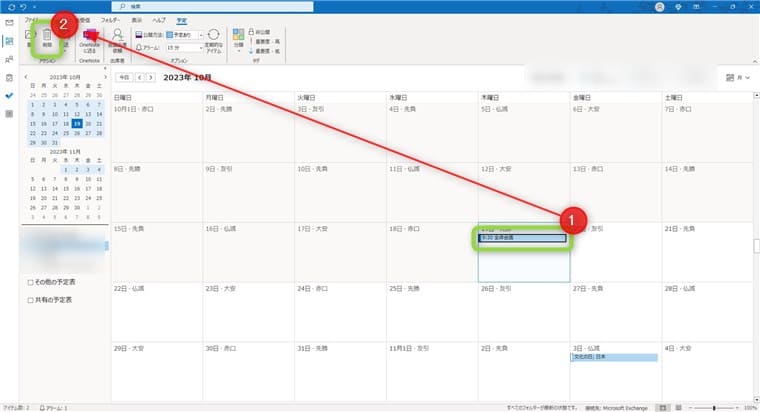

予定を選択して「Deleteキー」を押しても削除できます。
⑦:削除した予定を復元する
予定を誤って削除してしまっても、削除済みアイテムからすぐ復元できます。
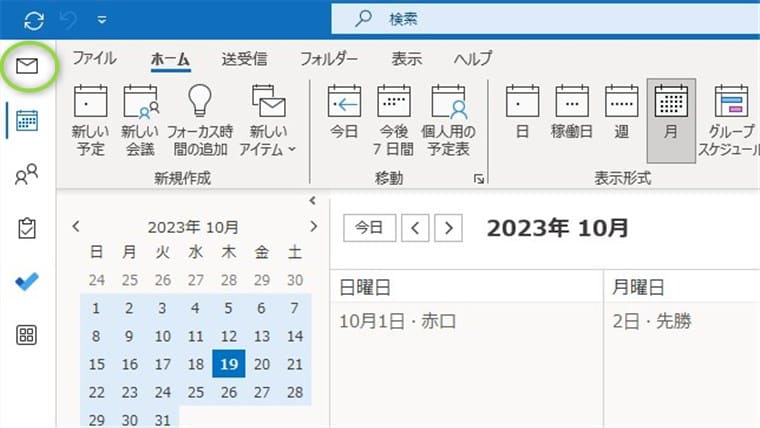
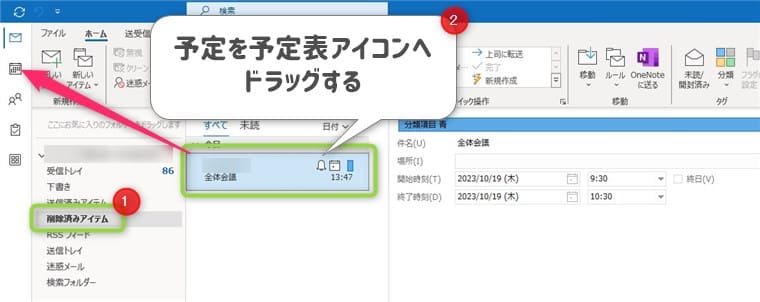

削除済みアイテムから削除すると、完全に削除されます。
Outlookの予定表が使いやすくなる設定2つ
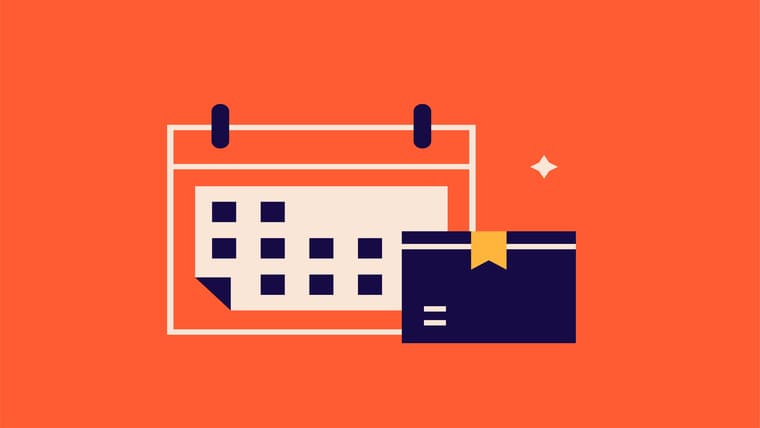
予定表が使いやすくなる設定を2つご紹介します。
- 祝日を表示させる
- 週の始まりを設定する
順番に解説しますね。
①:祝日を表示させる
Outlookの予定表は、初期設定のままでは祝日が表示されません。
予定表に祝日を表示させたい方は、以下の操作で表示できます。
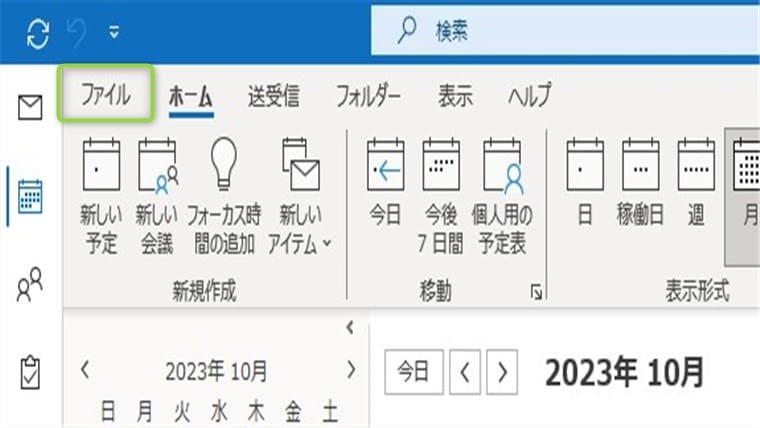
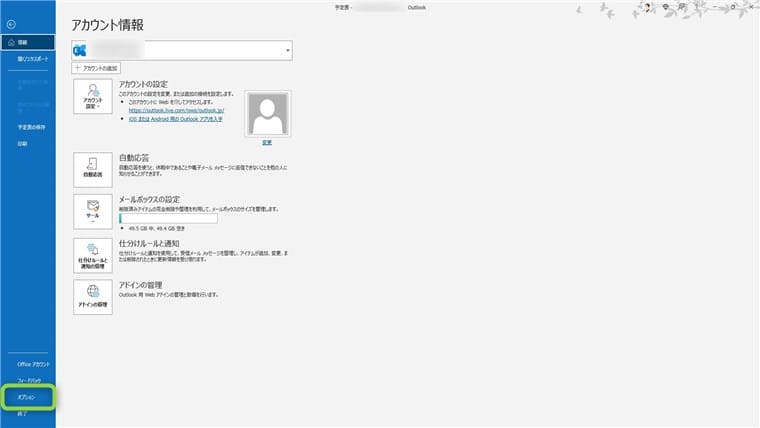
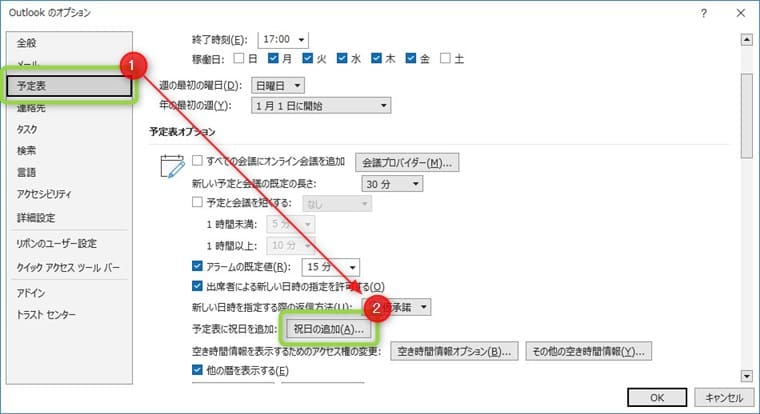
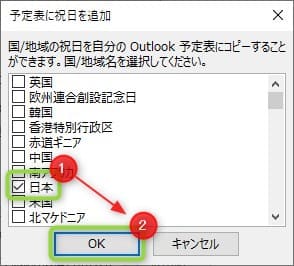

日本以外の国の祝日も追加できます。
②:週の始まりの設定方法
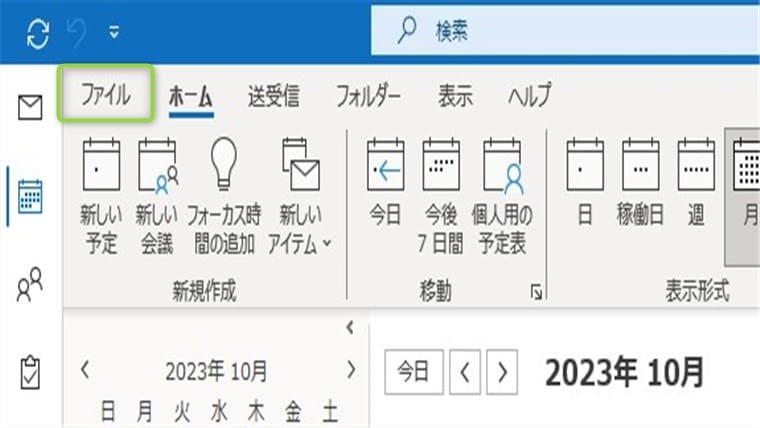
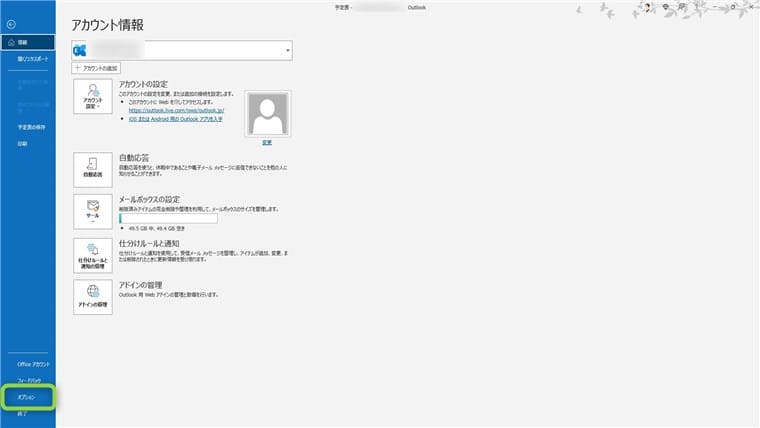
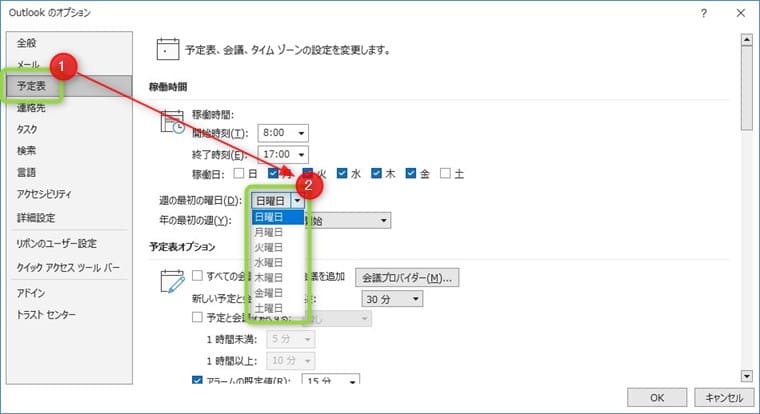

「年の最初の週」や「稼働日」の設定も、この画面で行えます。
Outlookの天気予報について
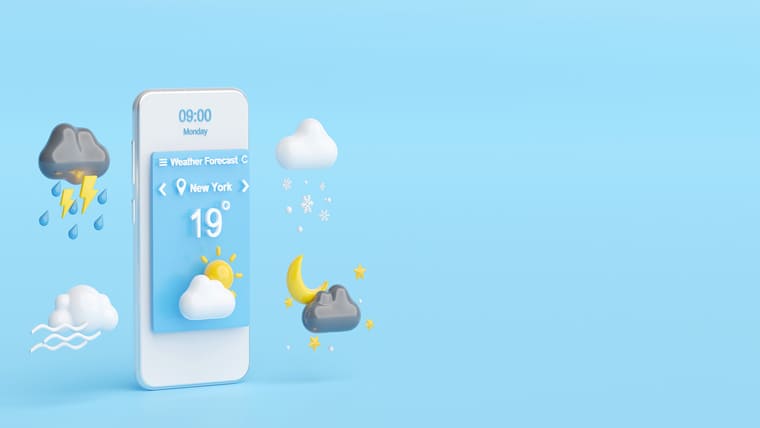
最新のOutlookの予定表には、天気予報が表示されます。
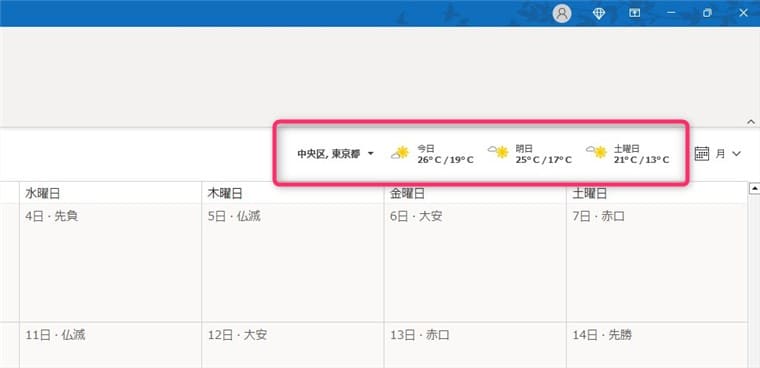
初期設定では東京都の天気予報が表示されていますが、自分の住んでいる地域の天気予報を表示させることができます。
- 住んでいる地域を追加する
- 天気予報を非表示する
順番に解説しますね。
①:住んでいる地域を追加する
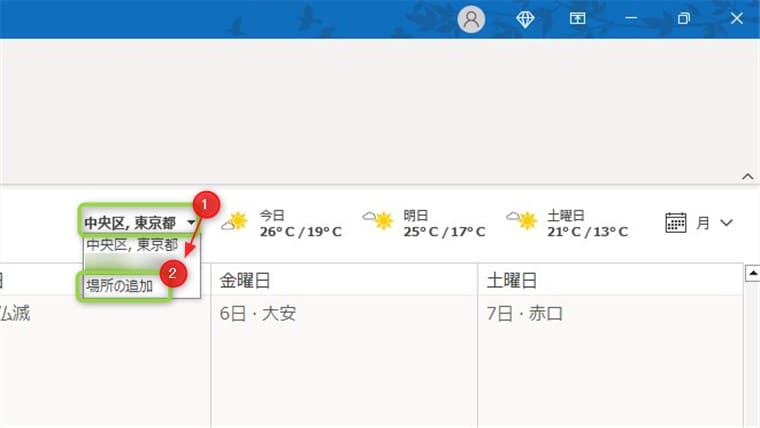
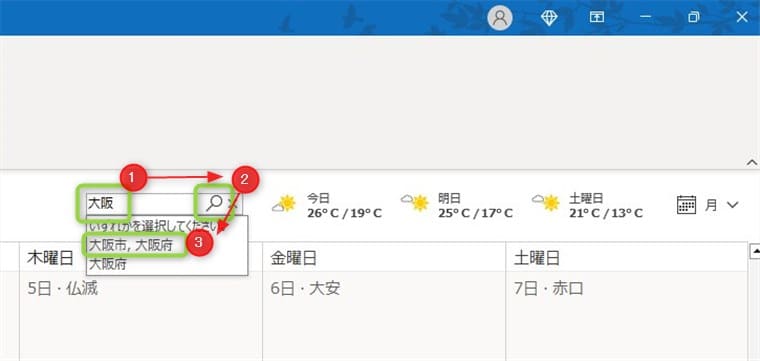
これで設定した地域の天気予報が表示されます。

日本以外の地域も表示できます。
②:天気予報を非表示する
天気予報を非表示にしたい場合、もしくは表示させたい場合は、以下の操作で設定を確認します。
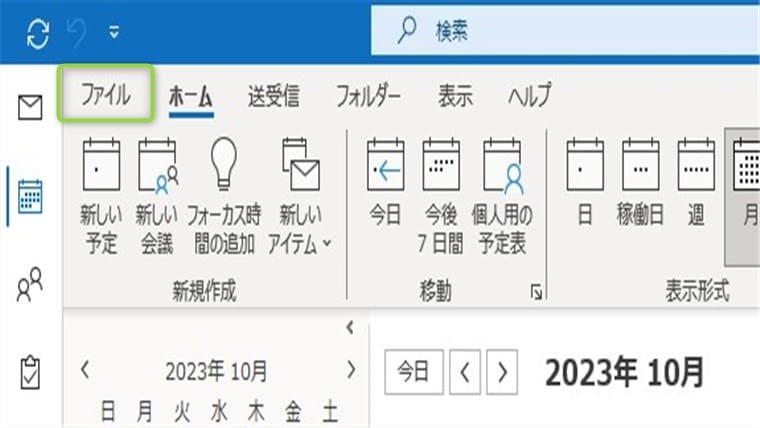
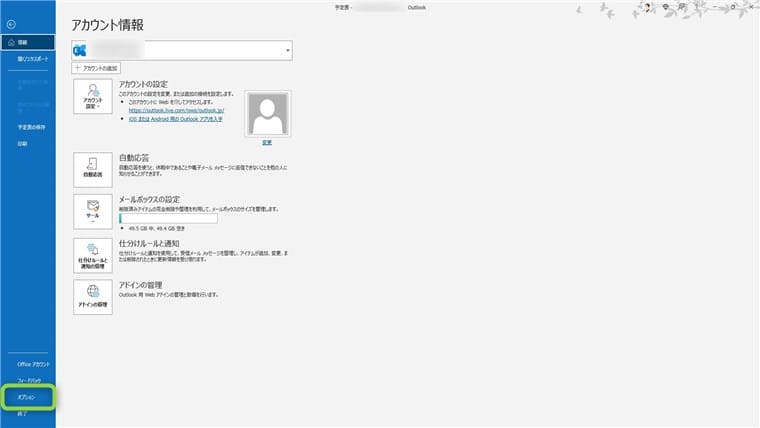
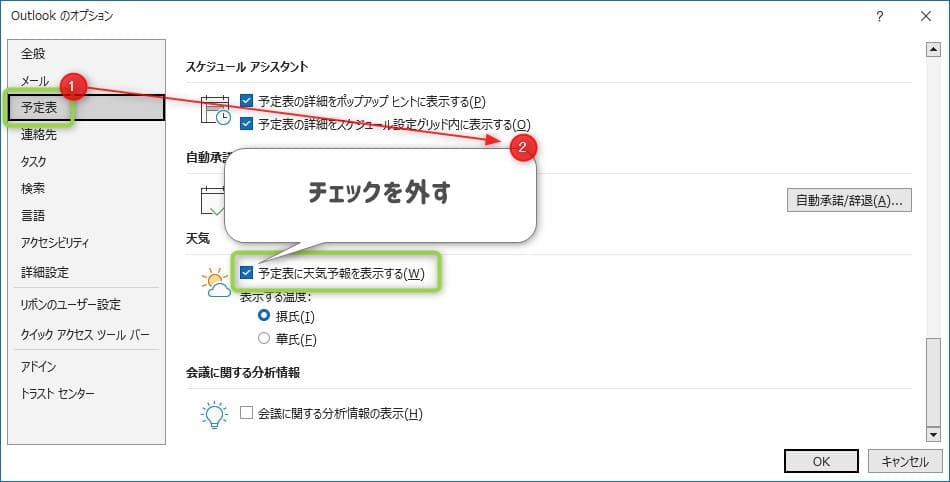

天気予報を表示させたいという場合は、チェックを入れます。
まとめ:予定表を使いこなそう
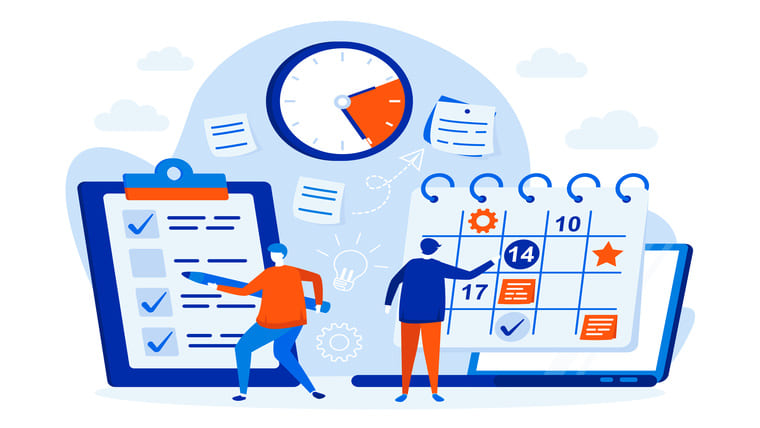
今回はOutlookの予定表の使い方を初心者向けに解説しました。
Outlookはメールのやり取りはもちろん、スケジュール管理もできます。

ぜひ本記事を参考に予定表を活用してみてください!
今回は以上です。
Outlookの設定や使い方、トラブルの解決策をまとめています。
Outlookで悩んでいる方は、ぜひご覧ください!



