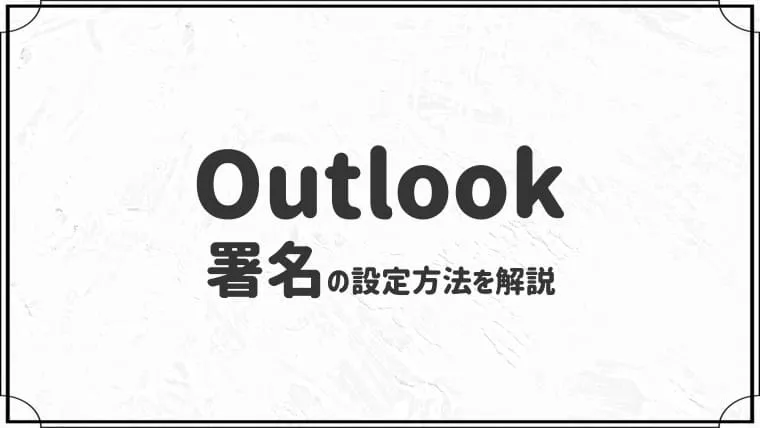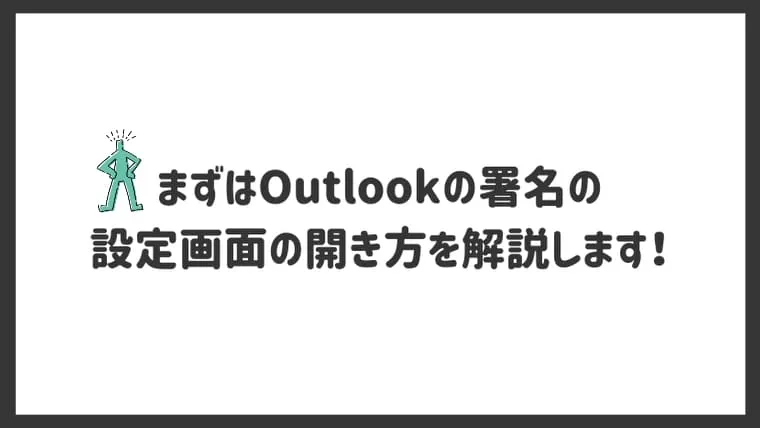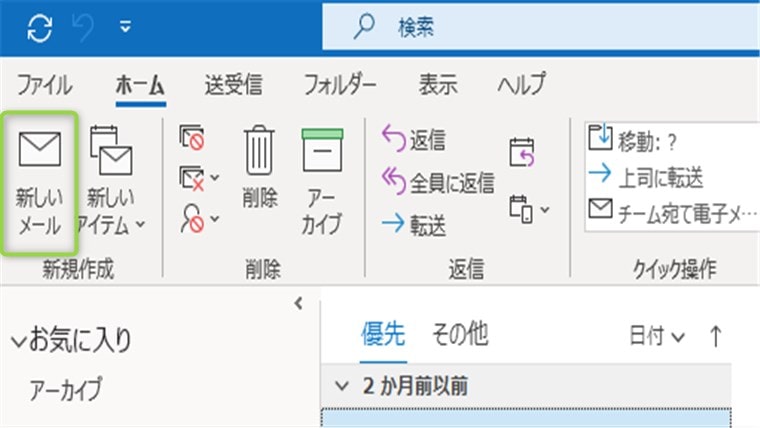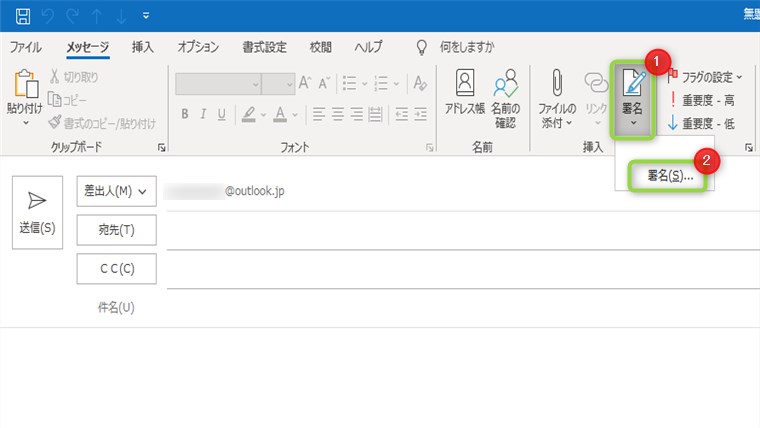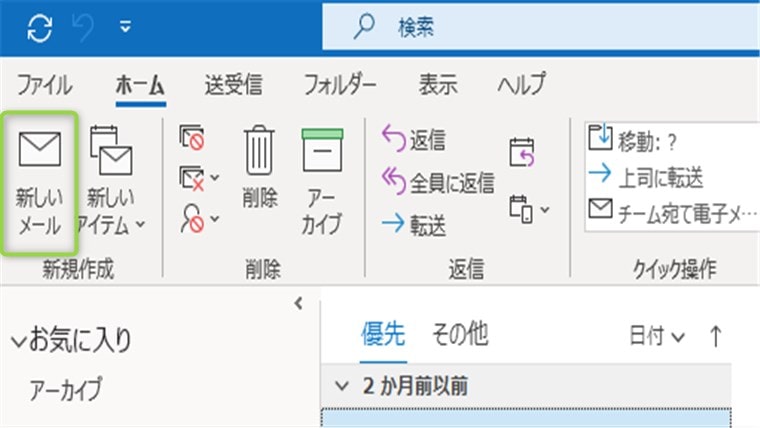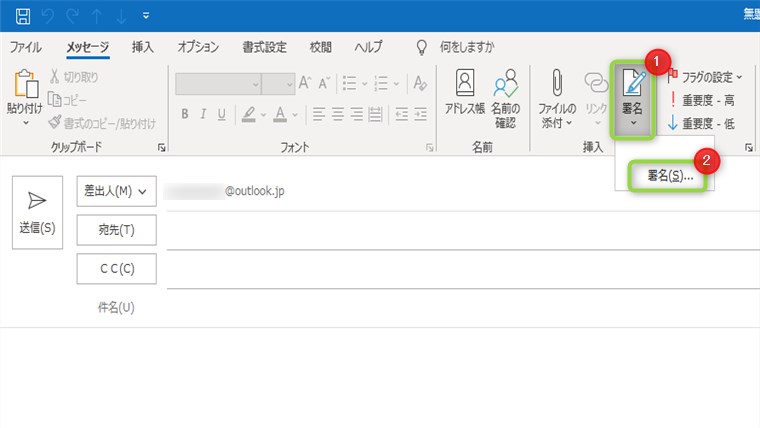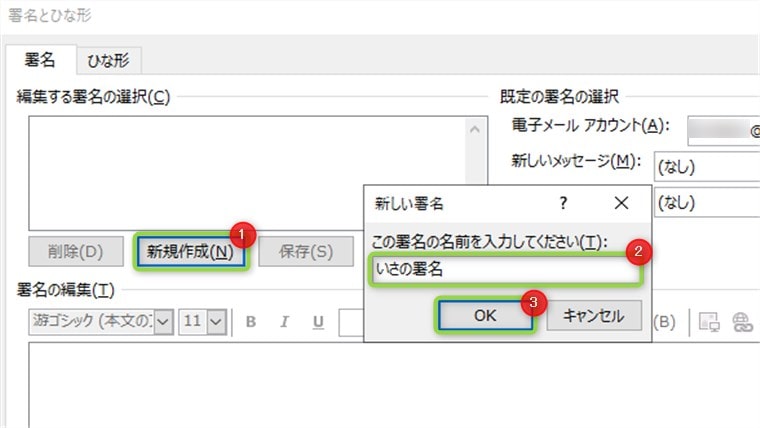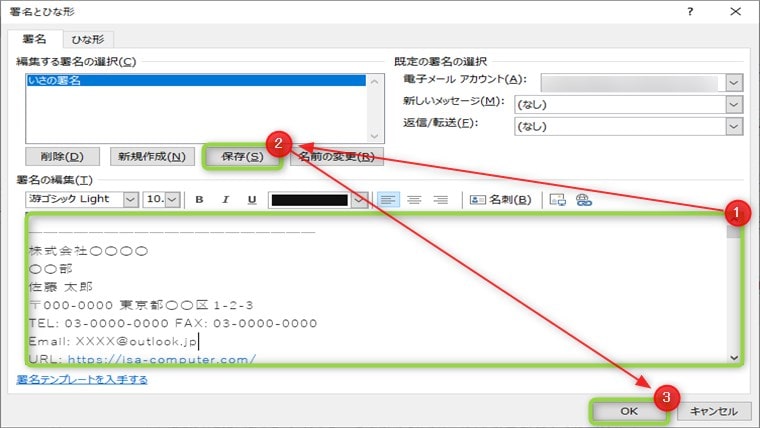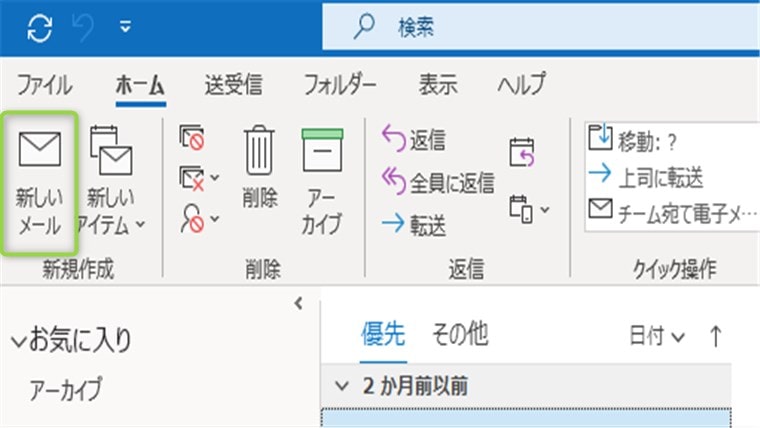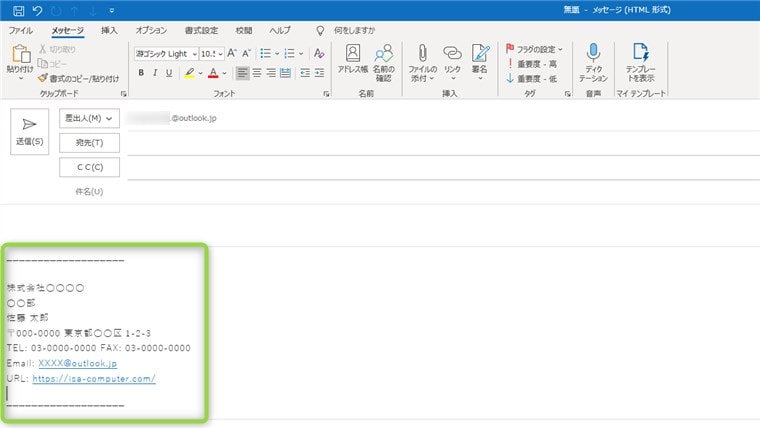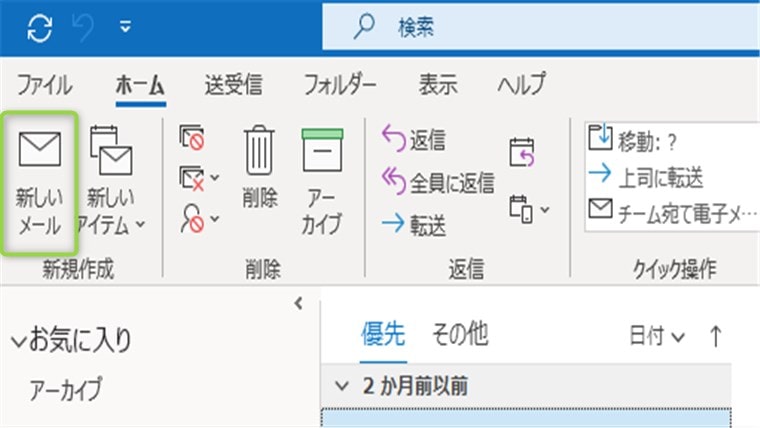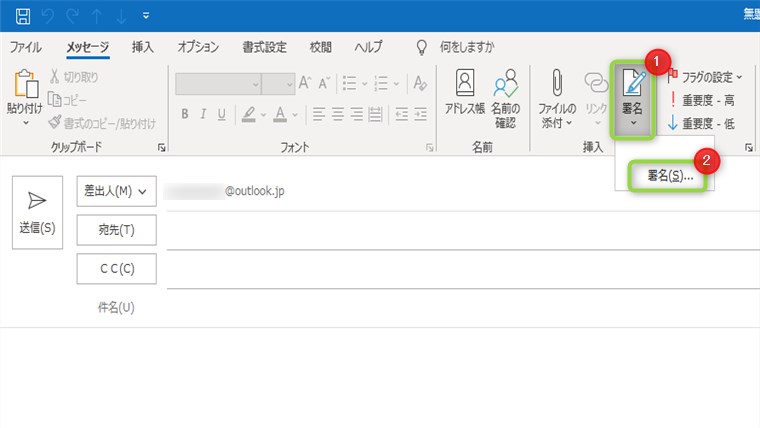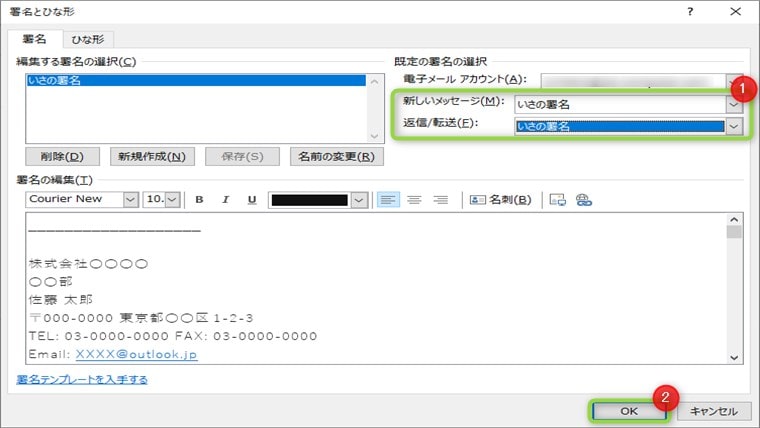kyosuke
記事内に商品プロモーションを含む場合があります
Outlookで署名を設定する方法がわかりません・・
このような悩みに答えます。
今回はOutlookで署名を設定する方法を紹介します。
本記事を読めば、初心者の方でもスムーズに署名の設定ができますよ。
さっそく本文へいきましょう。
本記事の内容
- Outlookの署名の設定画面の開き方
- Outlookで署名を設定する方法
本記事を書いている人
Profile
元Microsoftサポート ➜ ブログ歴5年、PCゲーム歴15年(VALORANT イモータル)➜ 当ブログ(最高月42万PV / 累計530万PV)を運営 ➜ お仕事のご依頼はContactからお願いいたします。
プロフィールを読む Outlookの署名の設定画面の開き方
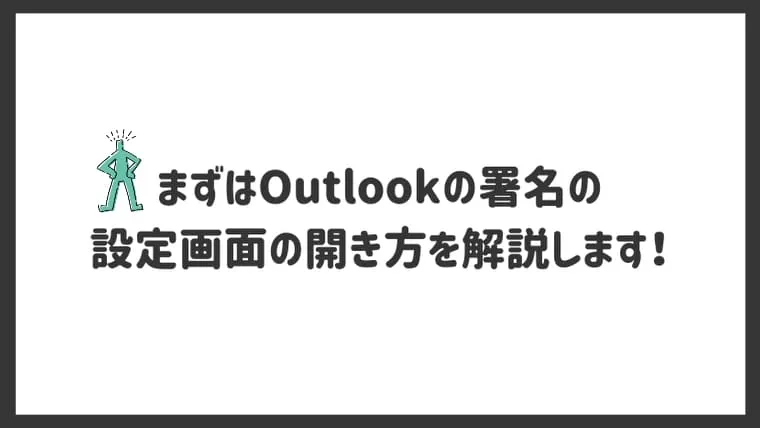
順番に解説します。
①:新しいメールから開く
②:オプションから開く
Outlook画面左上の「ファイル」から「オプション」をクリック
Outlookで署名を設定する方法

- 署名を作成する
- 署名を挿入する
- 署名を自動で挿入する
順番に解説します。
①:署名を作成する
「新規作成」から署名の名前を入力して「OK」をクリック
署名が設定できないという方は、「保存」を忘れていることが多いです。
②:署名を挿入する
③:署名を自動で挿入する
「新しいメッセージ」と「転送・転送」を作成した署名に変更
署名が自動挿入されない場合は、「なし」が選択されている可能性があります。
まとめ:署名は簡単に設定できる!

今回はOutlookの署名の設定方法を解説しました。
署名の書き方で悩んでいる方は、Microsoftのテンプレートを参考にして書いてみるのもいいかもしれません。
他にもインターネットで「署名 テンプレート」と検索すれば、たくさん出てきます!
それでは、今回は以上です。
Outlook
【無料】スタートガイドを作りました!
Outlookの設定や使い方、トラブルの解決策をまとめています。
Outlookで悩んでいる方は、ぜひご覧ください!
ABOUT ME

元Microsoftサポート ➜ ブログ歴5年、PCゲーム歴15年(VALORANT イモータル)➜ 当ブログ(最高月42万PV / 累計530万PV)を運営 ➜ お仕事のご依頼はContactからお願いいたします。