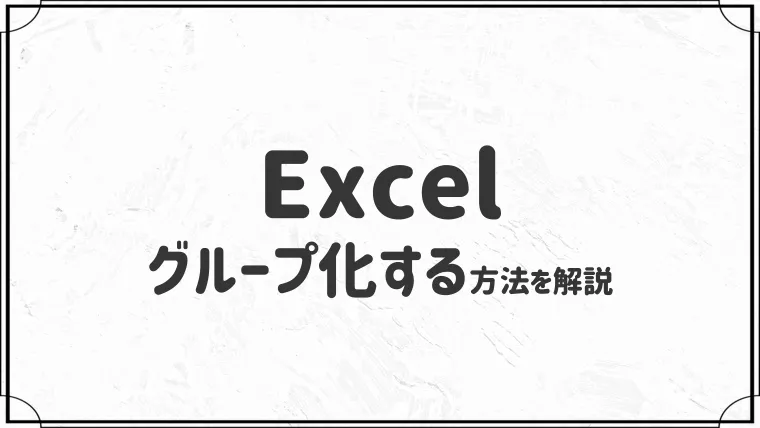Outlookのレイアウトを変更する方法【自分用にカスタマイズ】


Outlookのレイアウトを変更する方法が知りたいです・・
このような悩みに答えます。
今回はOutlookのレイアウトを変更する方法を紹介します。

本記事は操作手順を画像付きで紹介しているので、初心者の方でもスムーズに進められますよ!
さっそく、いきましょう。
- Outlookのレイアウトを変更する方法
- よくあるトラブルの解決方法まとめ
Outlookのレイアウトを変更する方法
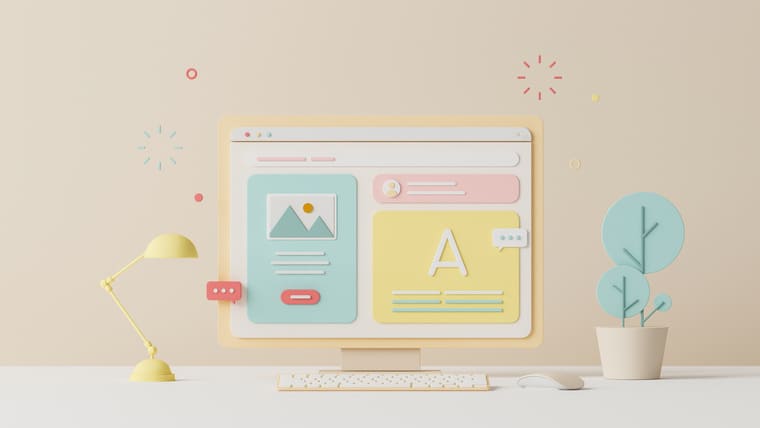
各項目ごとにカスタマイズ方法を解説します。
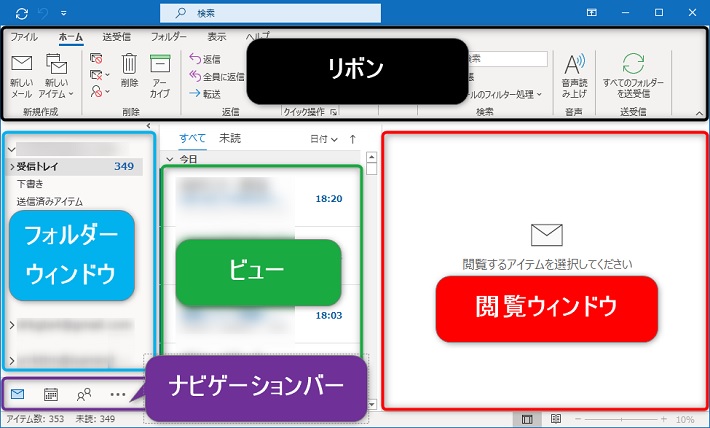
- 上のバー:リボン
- 左:フォルダーウィンドウ
- 左下:ナビゲーションバー
- 中央:ビュー、メッセージプレビュー
- 右:閲覧ウィンドウ
上記のとおりです。
順番に紹介しますね。
最新のOfficeは、レイアウトが少し変わりました。
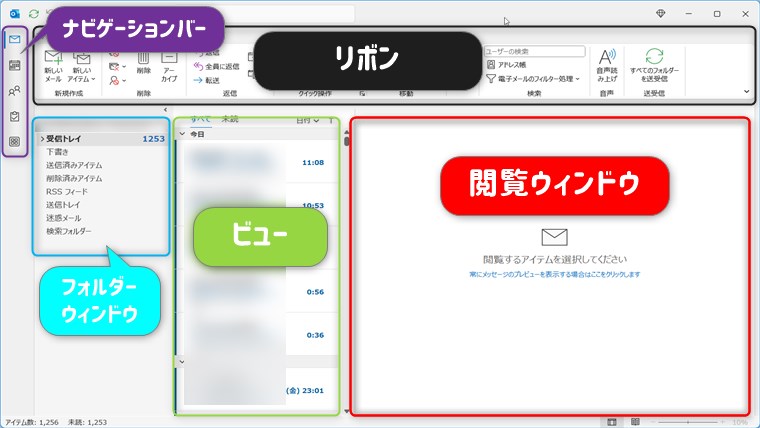

ナビゲーションバーが左上に移動したぐらいで、その他はこれまで通りです。
上のバー(リボン)の変更方法
画面右上の「リボンの表示オプション」から変更できます。
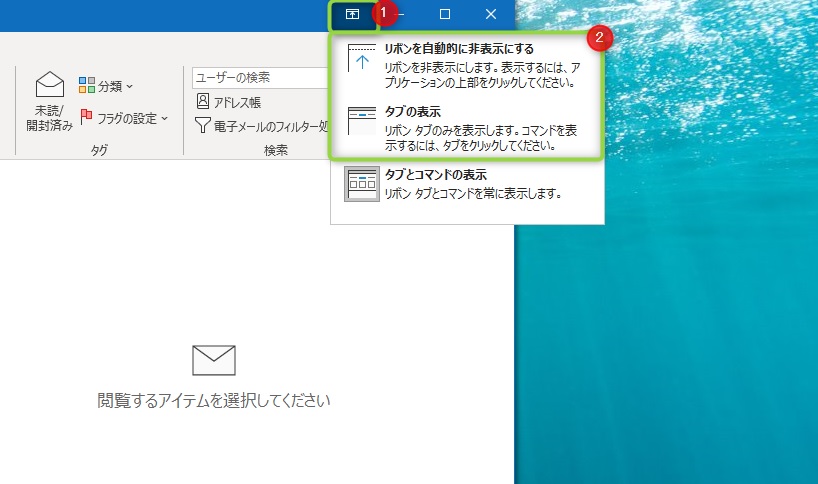
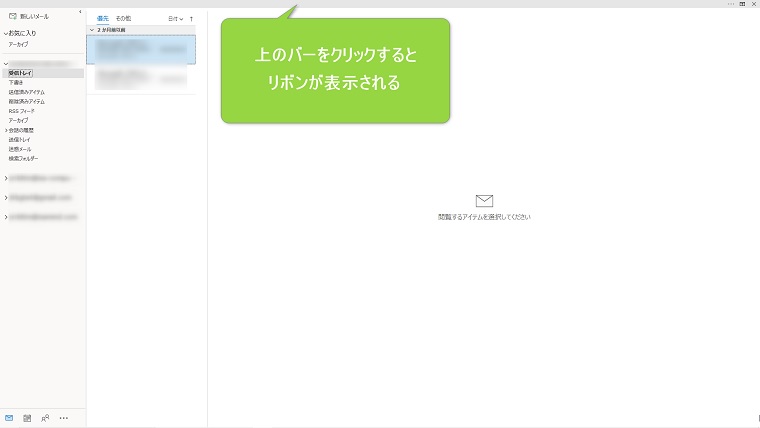
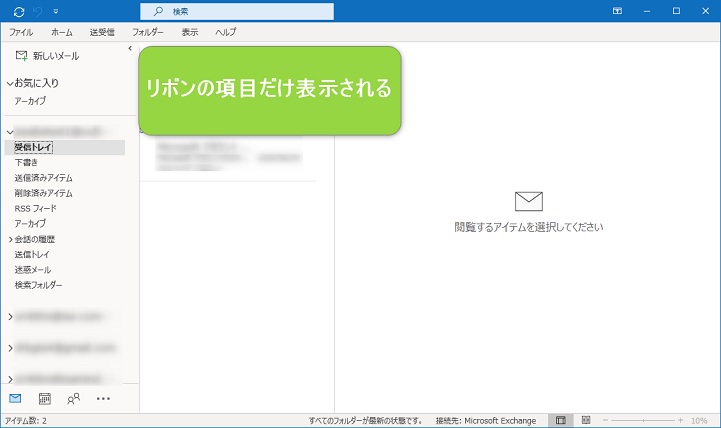

リボンに関しては、初期設定のままが使いやすいと思います。
Windows 11の場合は「くの字」をクリックしてカスタマイズします。
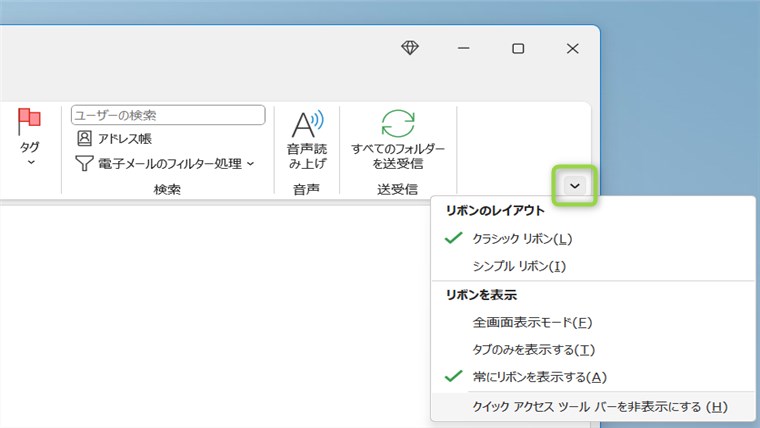
左(フォルダーウィンドウ)の変更方法
表示タブの「フォルダーウィンドウ」から変更できます。
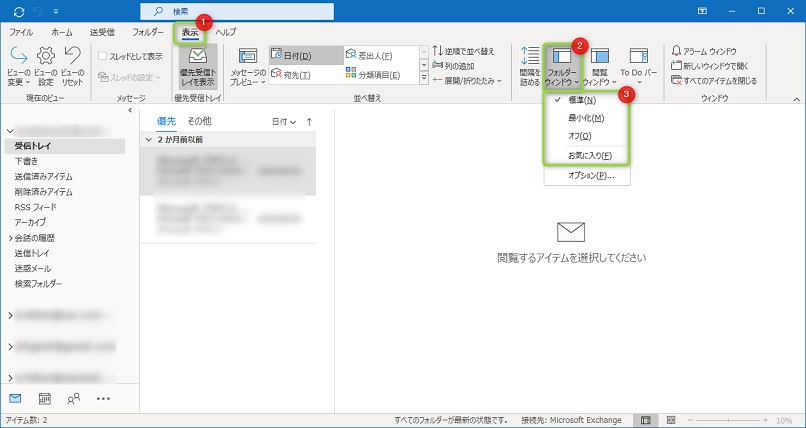
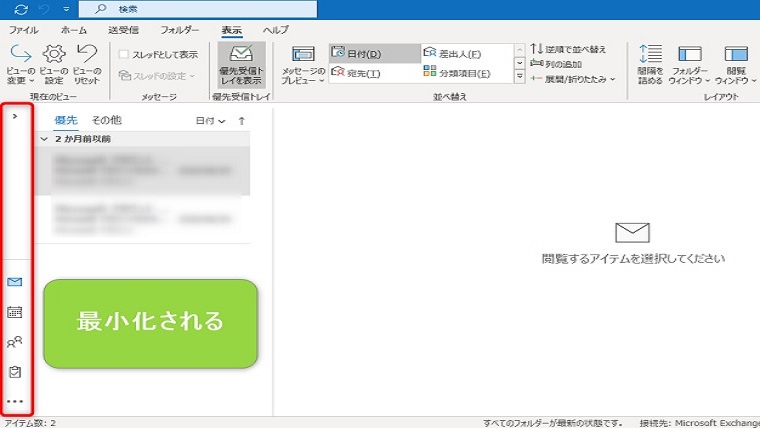
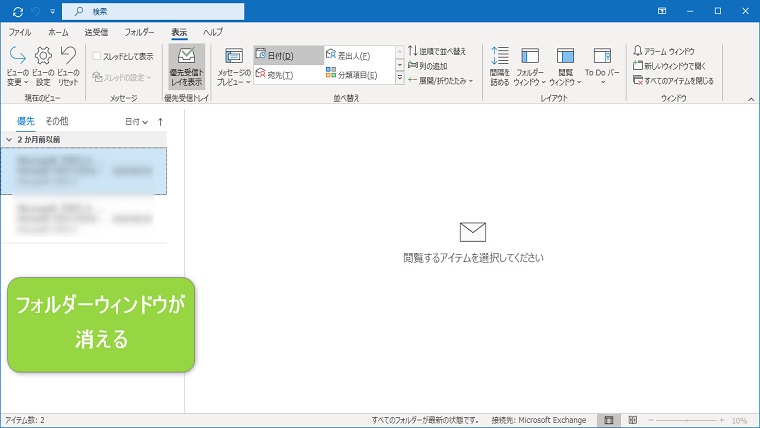

「お気に入り」はフォルダーウィンドウの一番上に表示されます。必要なければチェックを外してOKです。
画面中央(ビュー)の変更方法
表示タブの「ビューの変更」から変更できます。

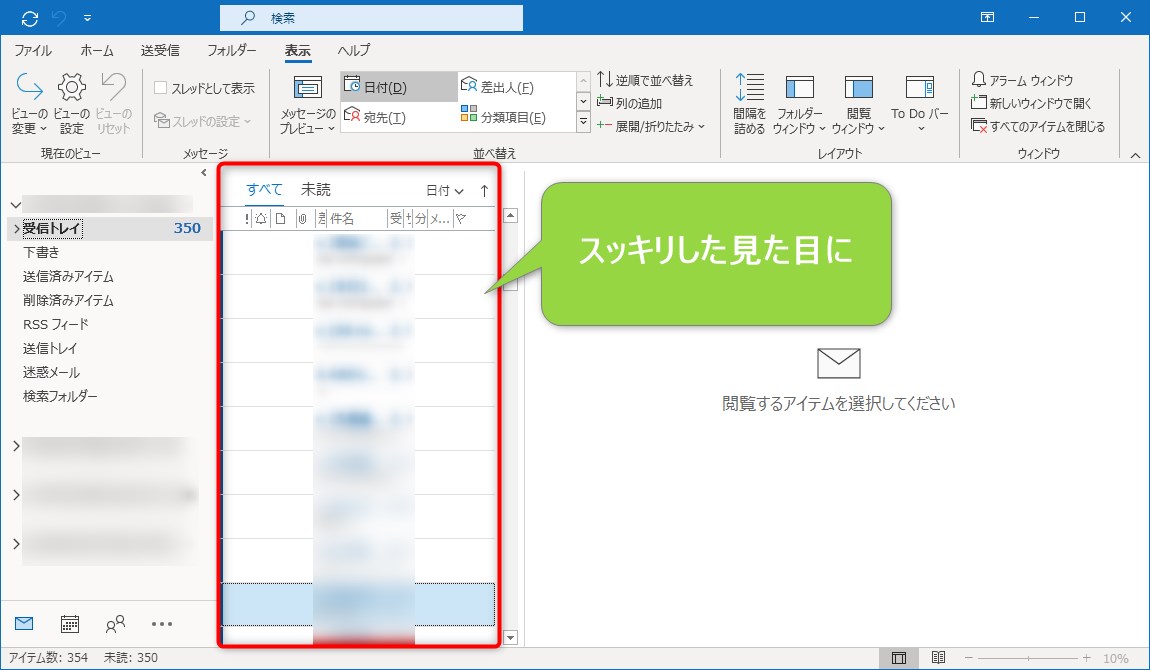
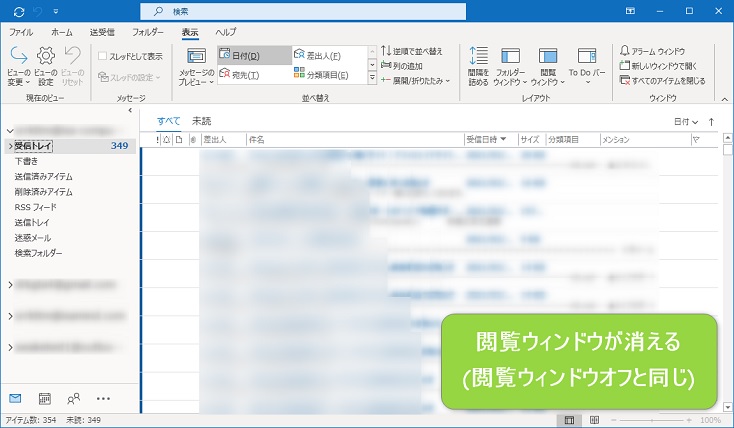

ビューは人によって結構違うので、見やすいと思うレイアウトに変更してみてください!
「今の表示設定を他のフォルダーにも適用させたい!」という場合は、以下の手順で適用できます。
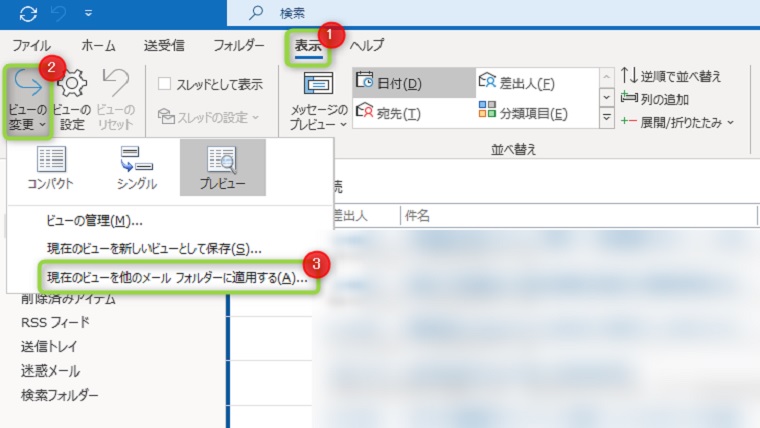
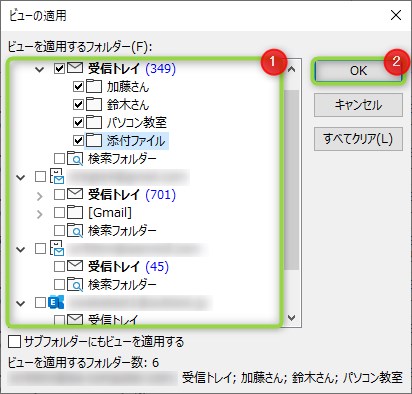
メッセージプレビューの変更方法
メッセージプレビューとは、ビューに表示されるメッセージです。
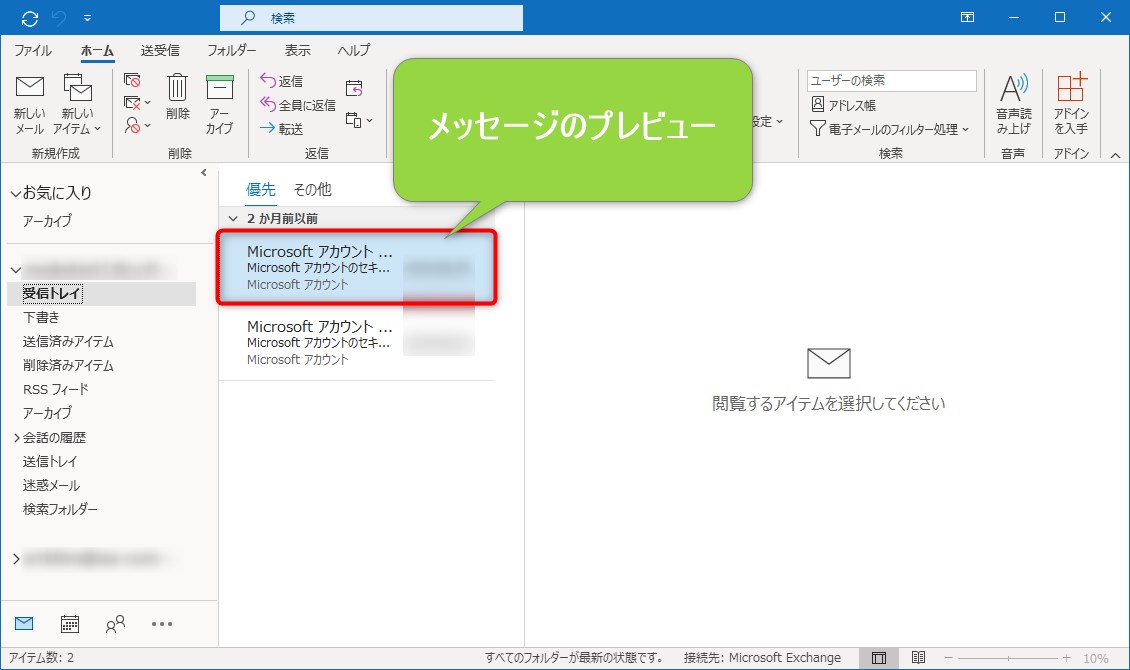

数行だけ表示されるメッセージの表示を変更できます。
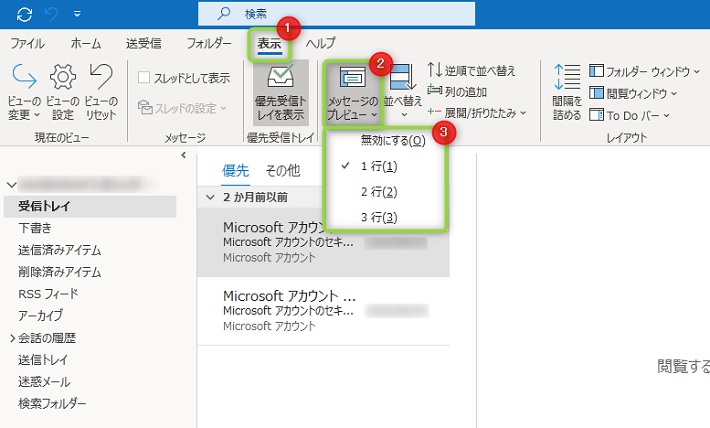
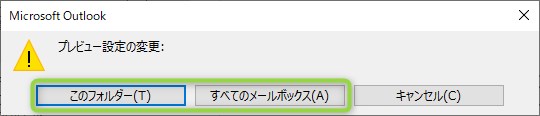

全フォルダーに適用させたい場合は「すべてのメールボックス」をクリックします。
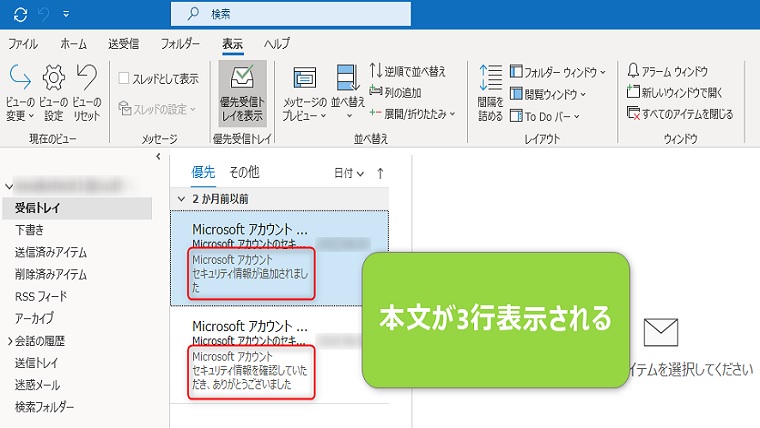
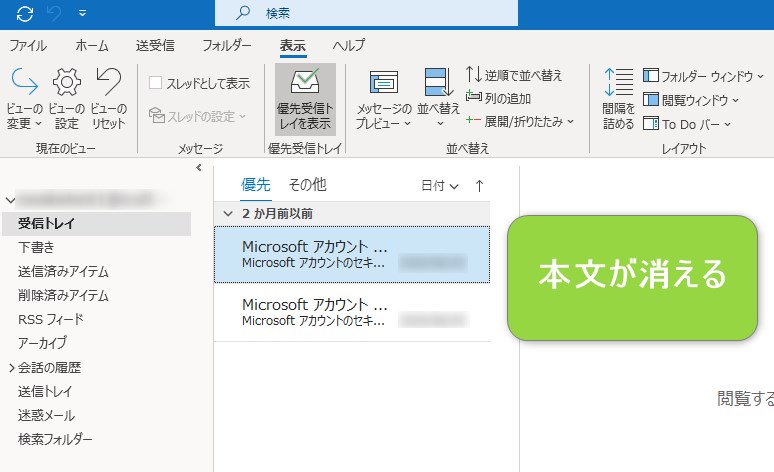
右(閲覧ウィンドウ)の変更方法
表示タブの「閲覧ウィンドウ」から変更できます。
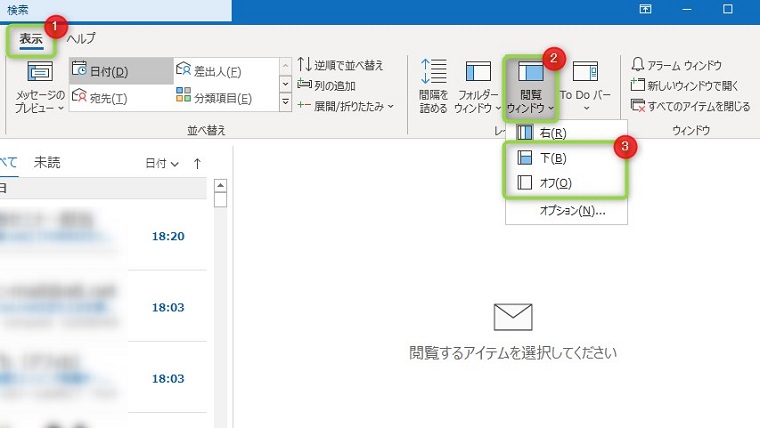
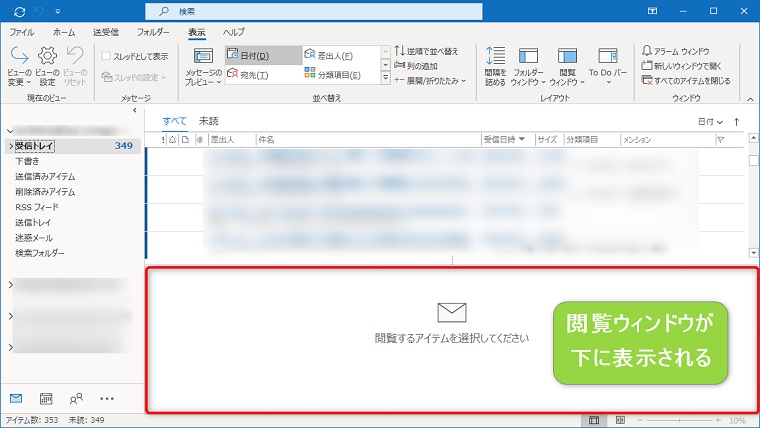
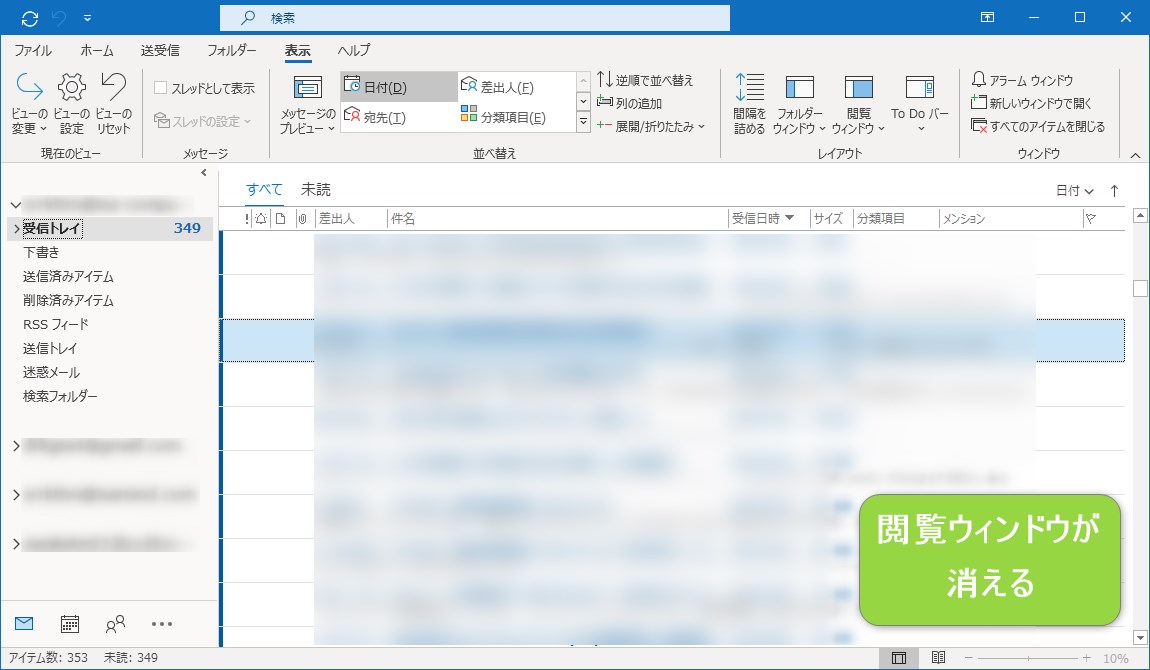

「オフ」にすると閲覧ウィンドウが非表示になるので、メール内容を確認するときは、ダブルクリックして開きます。
左下(ナビゲーションバー)の変更方法
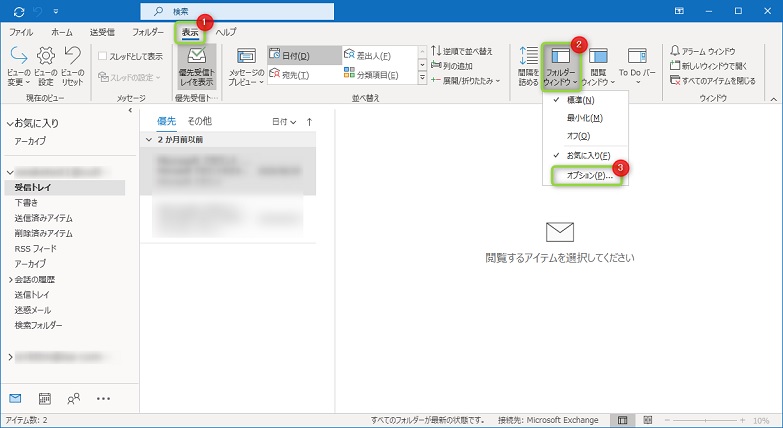
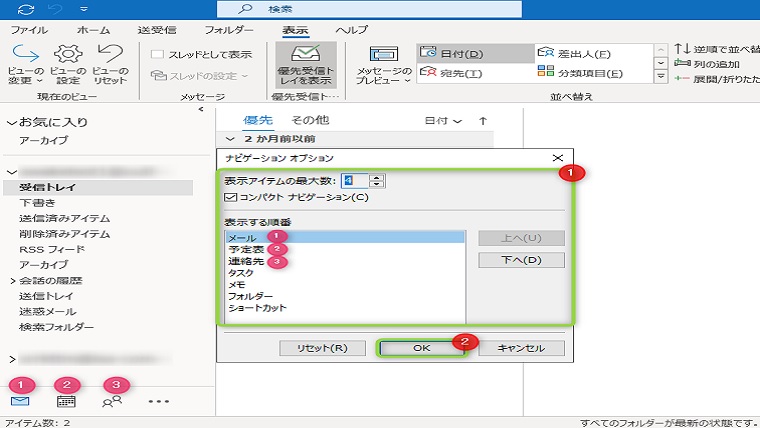

よく使うものを上に配置するのがおすすめです!
「オフ」にすると、アイコンからテキストに変わります。
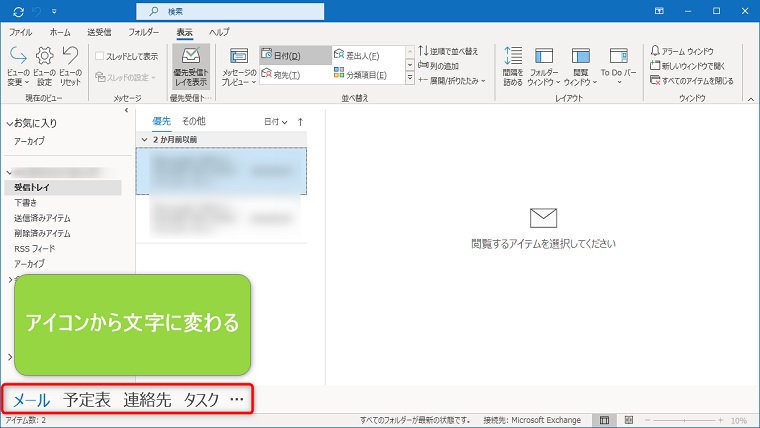

よく使う項目順に並び変えてみてください!
よくあるトラブルの解決方法まとめ

Outlookの画面表示でよくあるトラブルが下記のとおりです。
- お気に入りが表示されない
- フォルダーウィンドウが元に戻らない
順番に解決方法を紹介しますね。
①:お気に入りが表示されない
「お気に入り」が表示されないときは、フォルダーウィンドウが「フォルダー」という設定になっている可能性があります。
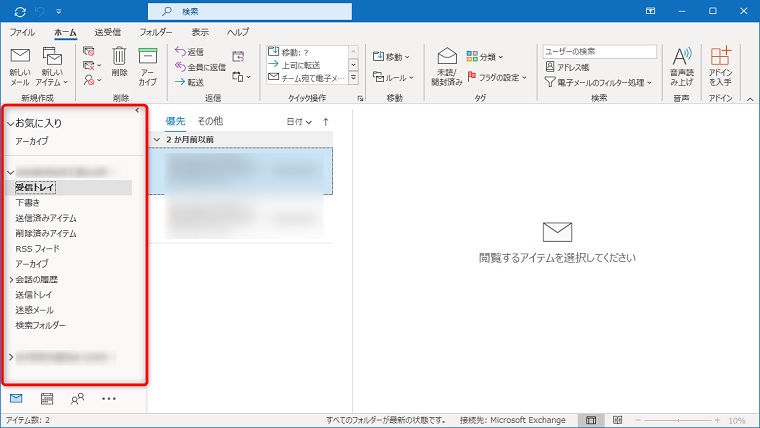
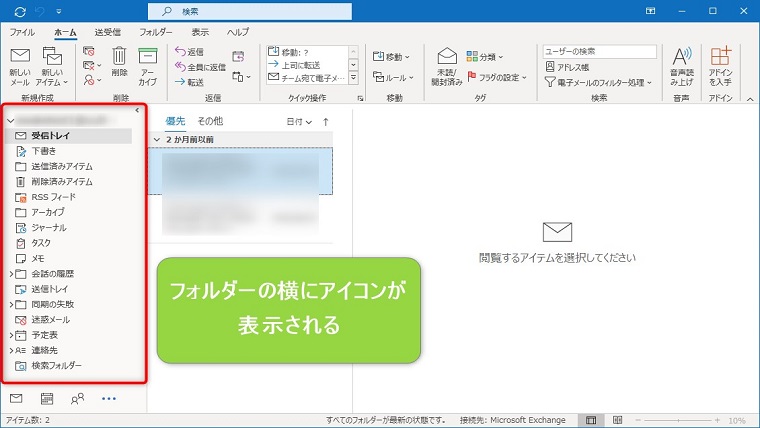

「フォルダー」になっていると、「お気に入り」が非表示になってしまいます。
「フォルダー」になっている場合は、「メールアイコン」をクリックするとお気に入りが表示されます。
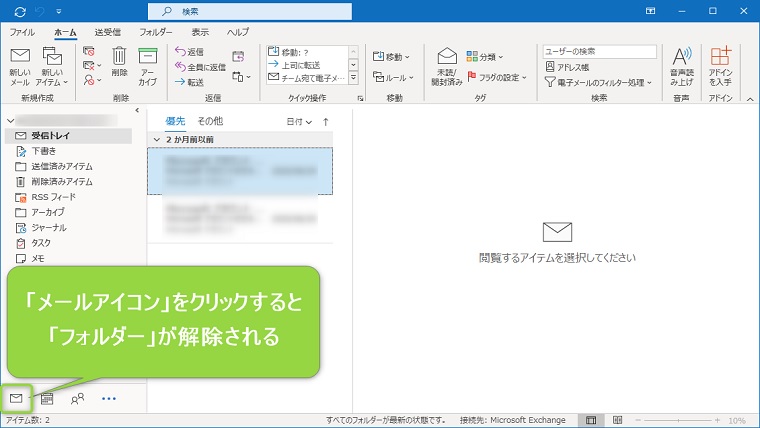
逆に「フォルダー」に設定したい場合は「…」から「フォルダー」をクリックします。
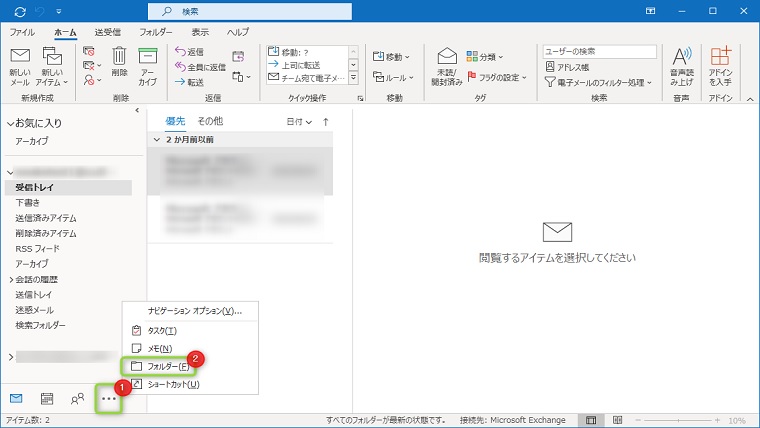
②:フォルダーウィンドウが元に戻らない
フォルダーウィンドウが最小化から元に戻らない方は、「画鋲マーク」をクリックすると解決します。
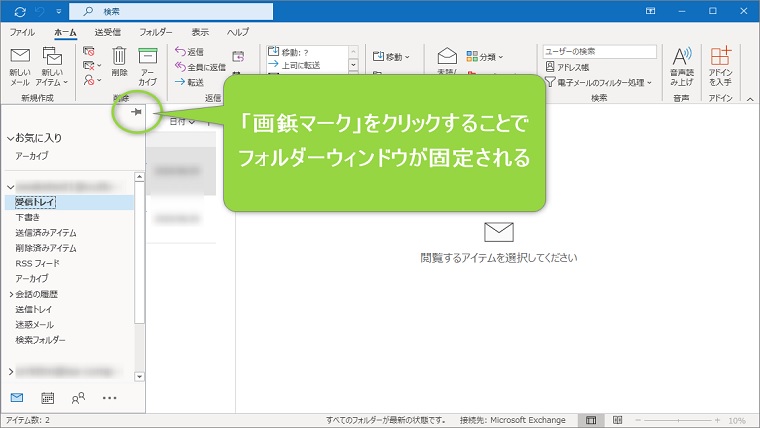

「画鋲マーク」をクリックすることで、フォルダーウィンドプが固定されます。
まとめ!自分好みのレイアウトにしよう

今回はOutlookのレイアウトを変更する方法を解説しました。
Outlookは自分用にレイアウトをカスタマイズできるので、ぜひ本記事を参考に設定してみてください。

自分好みにカスタマイズして、Outlookを快適に利用しましょう!
今回は以上です。
Outlookの設定や使い方、トラブルの解決策をまとめています。
Outlookで悩んでいる方は、ぜひご覧ください!