ExcelのCOUNT関数・COUNTIF関数の使い方【データを集計する】
kyosuke
isacomputer
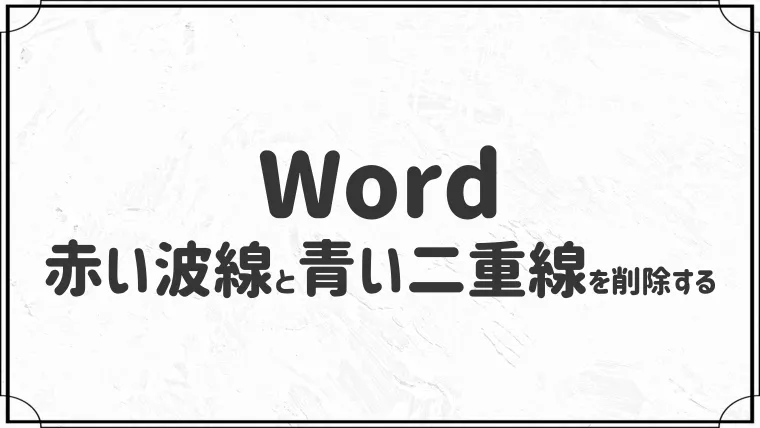

Wordで勝手に赤い波線や青い二重線が表示されます・・
このような悩みに答えます。
今回はWordの赤い波線と青い二重線を非表示にする方法を紹介します。
さっそく本文へいきましょう。

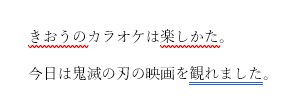
この赤い波線と青い二重線は、文章校正という機能によりものです。

誤字や誤っている文法を教えてくれる機能ですね。
| 赤い波線 | 青い二重線 |
|---|---|
| 誤字、スペルに誤りがある | 文法に誤り、抜けている文字がある |
この2つの線は、編集中に表示される線で、印刷時は表示されません。
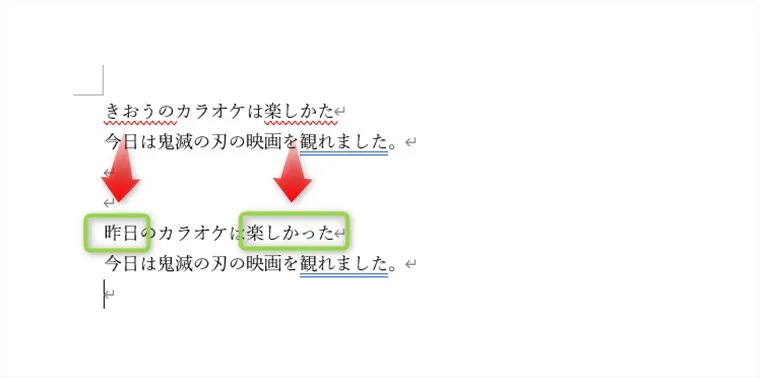
赤い波線は誤字やスペルミスによるものなので、修正すれば削除できます。
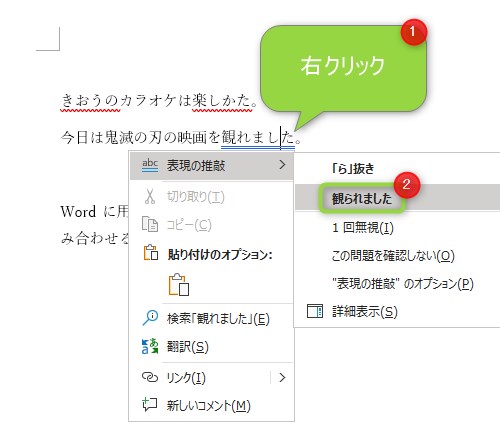

そもそも文章校正の機能は必要ない!という方は、非表示に設定できます。
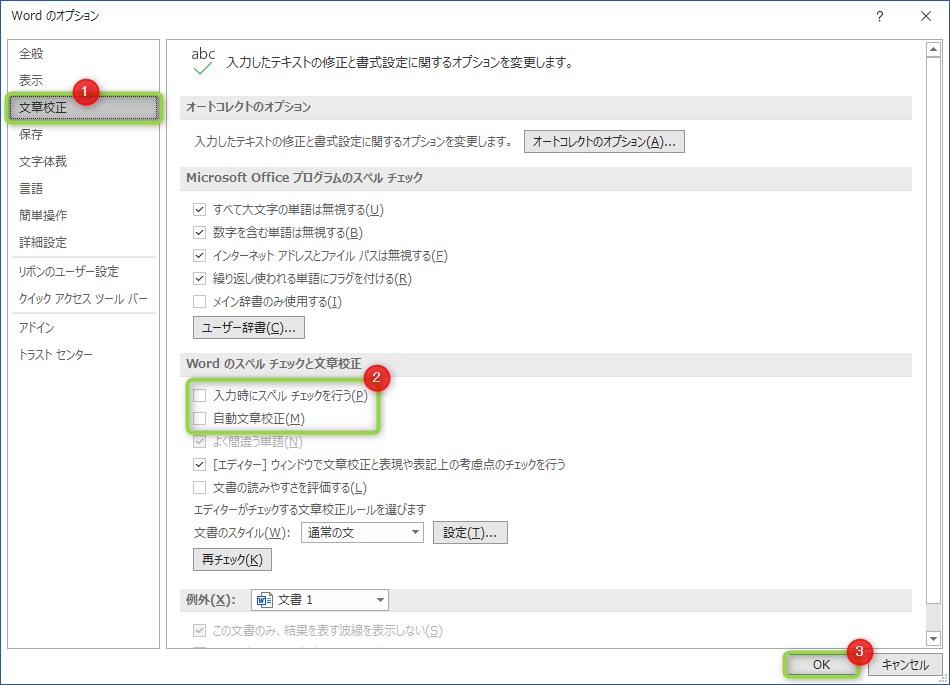

これで赤い波線と青い二重線が非表示になります。

このように赤い線が表示されるのはコメントという機能です。
コメントを削除する場合は、「コメント」をクリックして「削除」をクリックします。
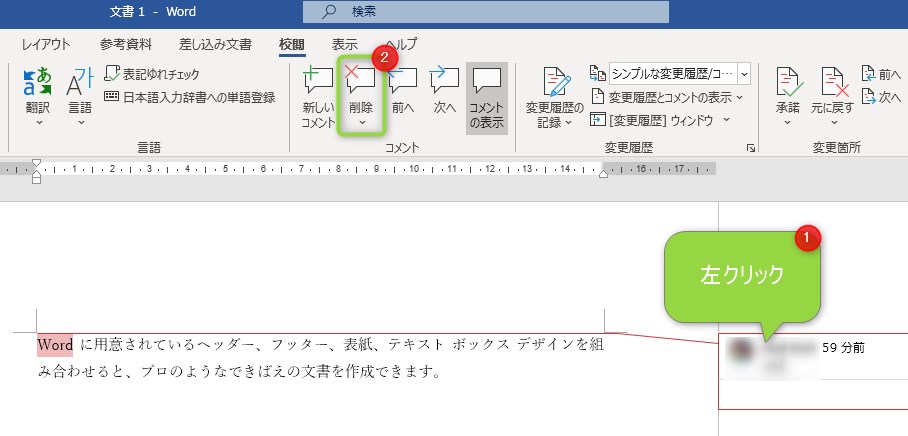

今回は赤い波線と青い二重線を非表示にする方法を紹介しました。
赤い波線と青い二重線は文章校正によって表示されます。
文章に誤字や誤りがあれば教えてくれる機能ですが、自分が望んだ文字列でも赤い波線や青い二重線が表示されることもあります。

文章校正が不要であれば、非表示に設定しましょう。
今回は以上です。