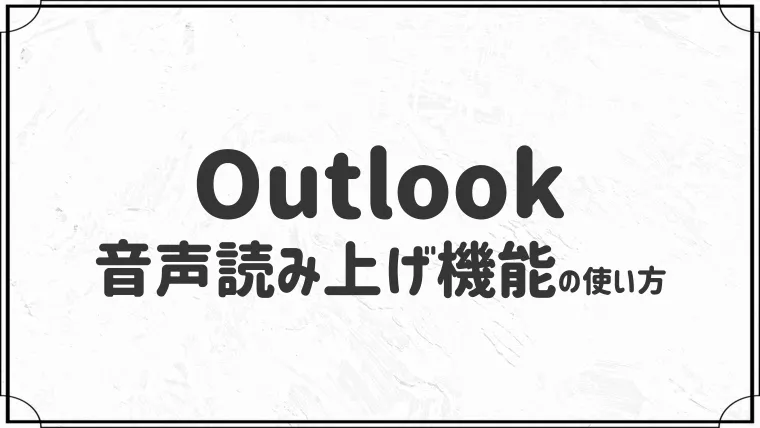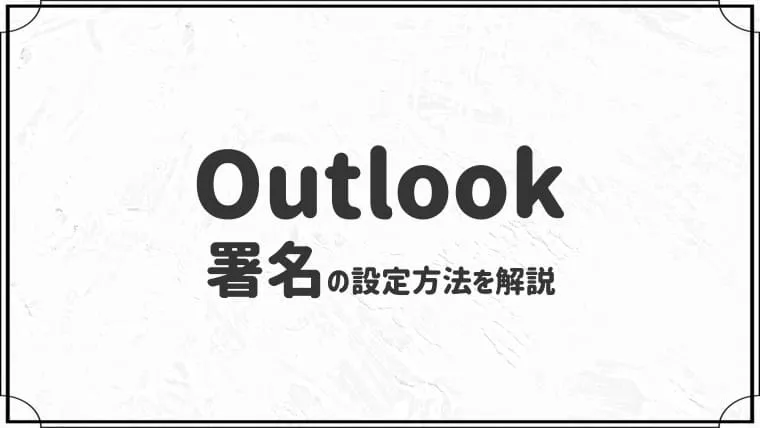【画像35枚で徹底解説】Outlookのプロファイルを新規作成・追加する方法|不具合解消から複数アカウント管理まで


Outlookで新しいプロファイルを作りたいのですが、操作手順がわかりません・・
このような悩みに答えます。

こんにちは!PC一台で生きるブロガーのkyosukeです。
今回はOutlookでプロファイルを新規作成・追加する方法を画像付きで解説します。
この記事を読めば、Outlookのプロファイルに関する悩みはなくなり、快適なOutlook環境を手に入れられます。
それでは、さっそくいきましょう。

- 元Microsoftサポート
- 1000件以上のOfficeトラブルを解決
- 当ブログ「isacomputer」を運営
- OS:Windows 11
- Outlook:Microsoft 365
Outlookのプロファイルとは?なぜ新規作成が必要なの?

そもそもプロファイルとはどういうものなのか、かんたんに解説します。
Outlookのプロファイルの役割
- メールアカウントの管理
- ユーザー固有の設定保存(Outlookの表示設定、仕分けルールの設定など)
- 複数の用途での使い分け(仕事用とプライベート用など)
- Outlook不具合の問題の切り分け
このような役割があります。

Outlookは、プロファイルを読み込んで起動します。
プロファイルの新規作成が必要なケース
- Outlookをリセットして、メールアドレスを再設定したいとき
- 「仕事用」と「プライベート用」で使い分けたいとき
- Outlookが起動しないとき
このようなケースは、プロファイルを新規作成します。
プロファイルを新規作成することで、既存のプロファイルが問題なのか、Outlook全体の問題なのか、問題の切り分けができます。
【重要】新しいOutlookは、プロファイルを作成できない
Outlookは、従来のOutlook(Outlook classic)と新しいOutlook(Outlook new)の2種類あります。
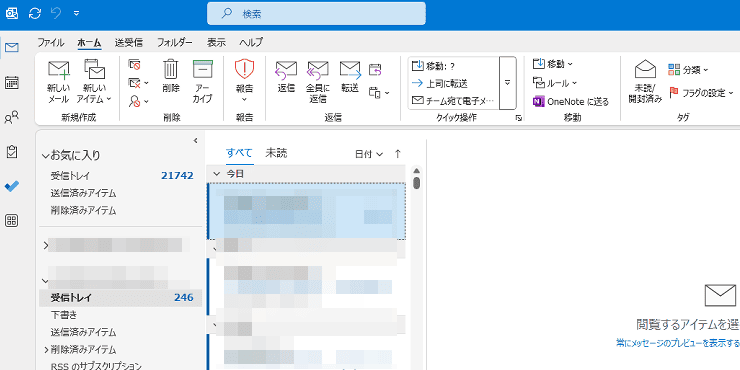
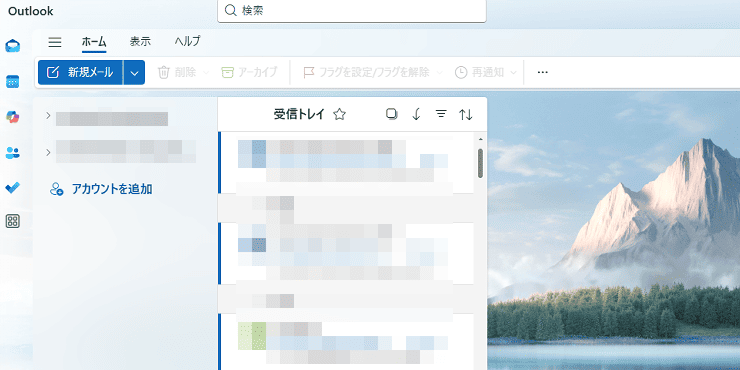
新しいOutlookでは、プロファイルを作成することができません。

このように新しいOutlookは、一つの大きな家で部屋を使い分けるイメージです。

プロファイルの新規作成は、従来のOutlookでの操作になります。
【準備】プロファイル作成前に確認すべきこと2つ

プロファイル新規作成の前に、以下の2つを確認します。
①:パソコンの動作を確認する
パソコンの動作が遅かったり、アプリの起動ができないなど、不具合が見られる場合は、一度パソコンを再起動させましょう。

Outlook操作中にトラブルが起きると大変です。念のためパソコンを再起動しておくと安心です。
②:メールアドレスの設定情報を用意する
プロファイルを新規作成するには、メールアドレスの再設定が必要です。

Microsoftアカウントを設定する場合は、基本的にパスワードだけでOKです。
POP・IMAP設定する場合は、以下の設定情報を用意します。
- メールアドレスのパスワード
- 受信メールサーバー
- 送信メールサーバー
- 受信サーバーのポート番号
- 送信サーバーのポート番号
- 暗号化接続の種類
- ユーザー名
- パスワード(メールアドレスのパスワードと同じ場合が多いです)

メールアドレスの設定情報がわからない場合は、プロバイダーに聞いてみましょう。
Outlookのプロファイルを新規作成・追加する手順

Outlookのプロファイルの新規作成手順を画像付きで解説します。

この記事を見ながら、ゆっくり操作してみてください!
コントロールパネルから、プロファイルを作成します。
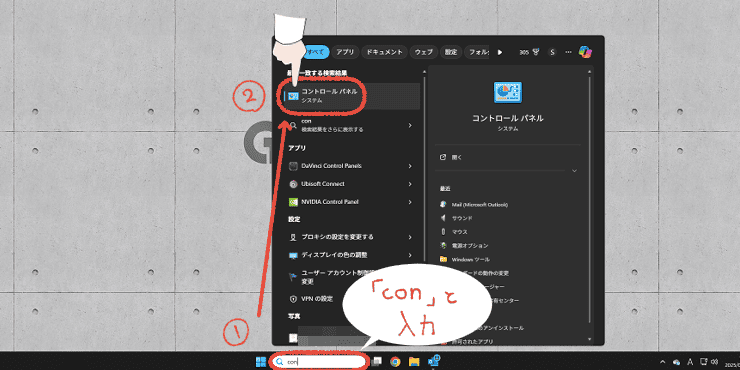
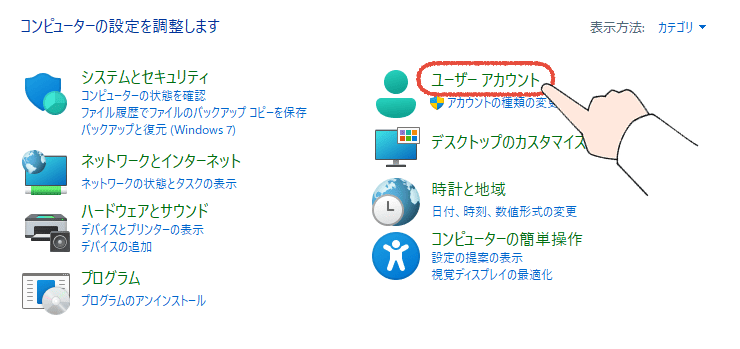
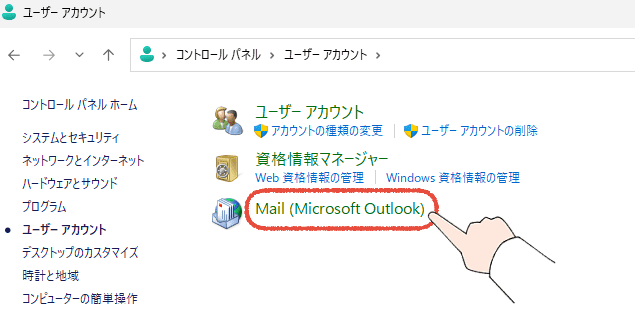
ここまで操作しましたら、以下の「STEP3」へ進みます。
①:「ファイル」を開く
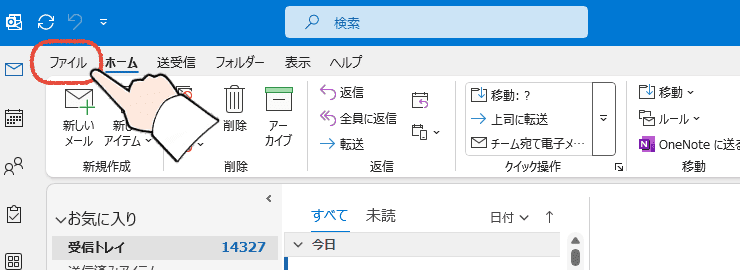
Outlookを起動して、画面左上の「ファイル」をクリックします。
②:「プロファイルの管理」を開く
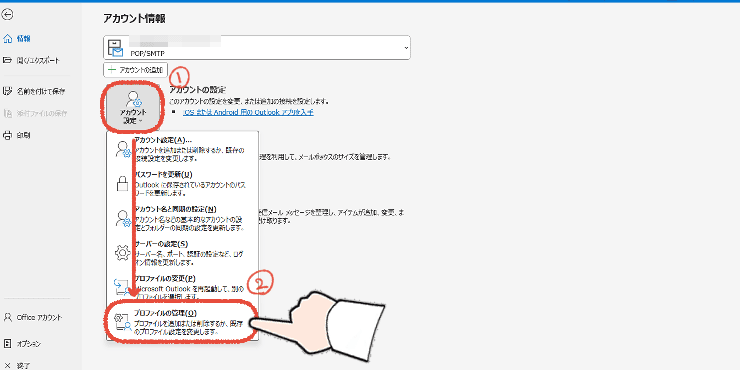
「アカウント設定」から「プロファイルの管理」をクリックします。
③:「プロファイルの表示」をクリックする
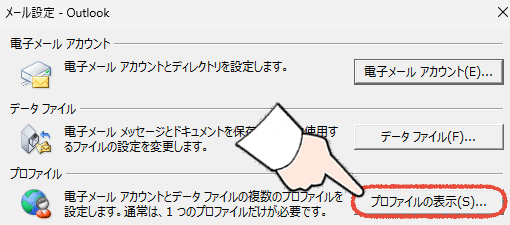
④:新しいプロファイルを追加する
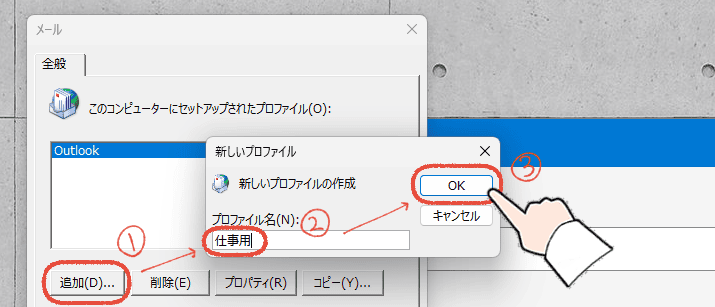
「追加」をクリックして、新しいプロファイル名を入力、「OK」をクリックします。

プロファイル名は何でもOKです!この記事では「仕事用」と入力します。
⑤:POP・IMAP設定の場合は「手動設定」を選択、Microsoftアカウントは「電子メールアカウント」を選択する
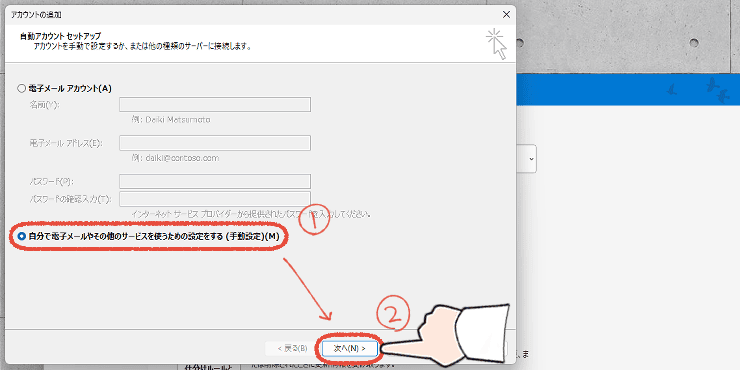
「自分で電子メールやその他のサービスを使うための設定をする(手動設定)」を選択して、「次へ」をクリックします。
Micorosoftアカウントやフリーメールアドレスの場合は、「電子メールアカウント」にメールアドレスとパスワードを入力します。
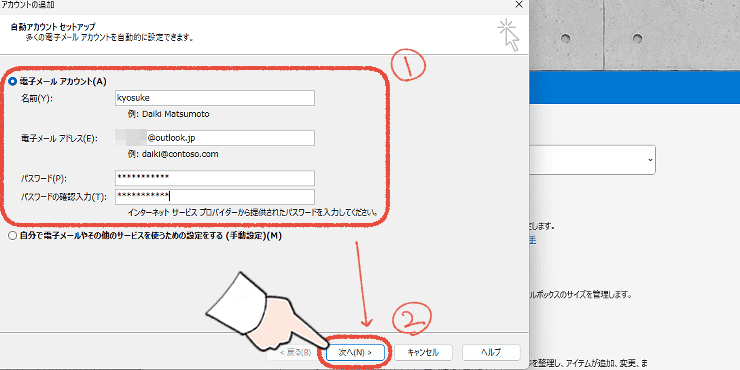
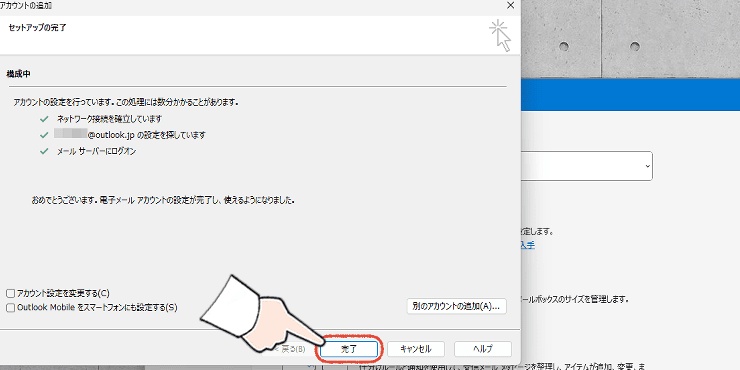

これでプロファイルを新規作成、Microsoftアカウントの設定完了です。お疲れ様でした!
次に目次から「既存のプロファイルを切り替えて使う方法」へお進みください。
⑥:「POPまたはIMAP」を選択して次へ
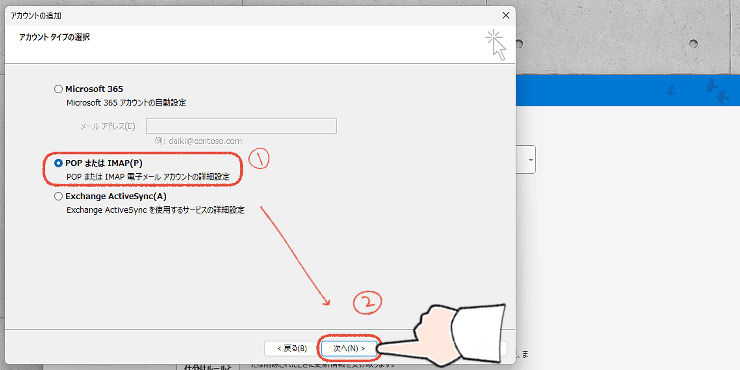
「POPまたはIMAP」を選択して「次へ」をクリックします。
⑦:メールアドレスの設定情報を入力して、詳細設定へ
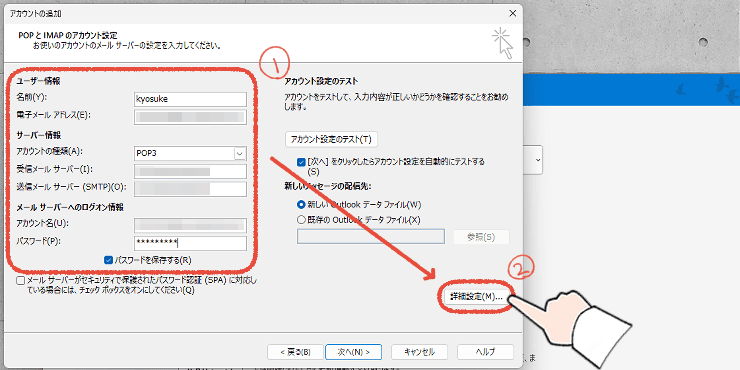
こちらの画面に、メールアドレスの設定情報を入力します。
入力後に「詳細設定」をクリックします。
⑧:「送信サーバーは認証が必要」にチェックを入れて、詳細設定タブへ
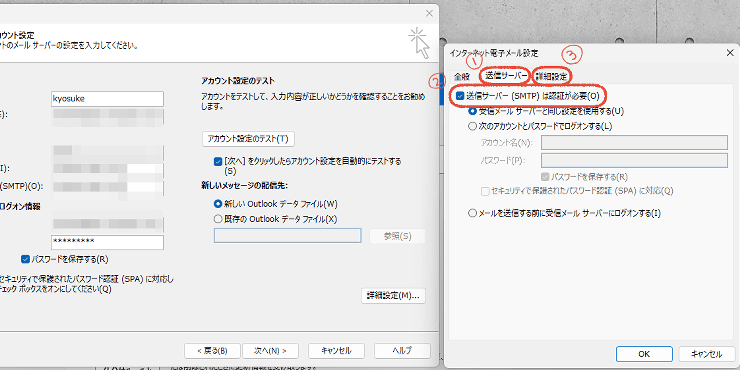
⑨:サーバーのポート番号を入力する
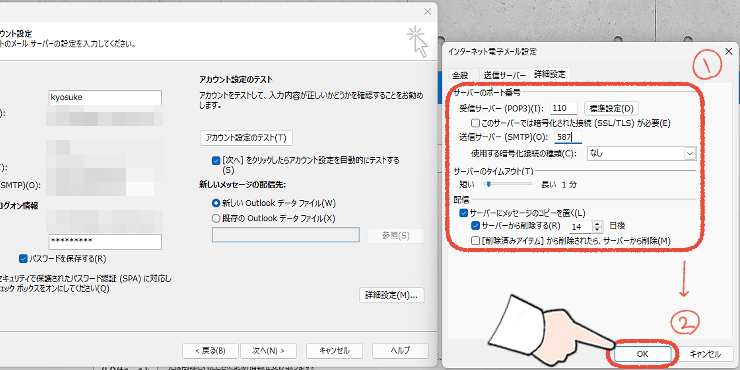
サーバーのポート番号、暗号化された接続の種類を選択して「OK」をクリックします。
Outlookでメールを受信後、サーバーにメールのコピーを残す設定です。
Outlook側でメールが消えた際のバックアップにもなります。

特に理由がなければ、チェックを入れておくことをおすすめします!
⑩:「アカウント設定のテスト」を始める
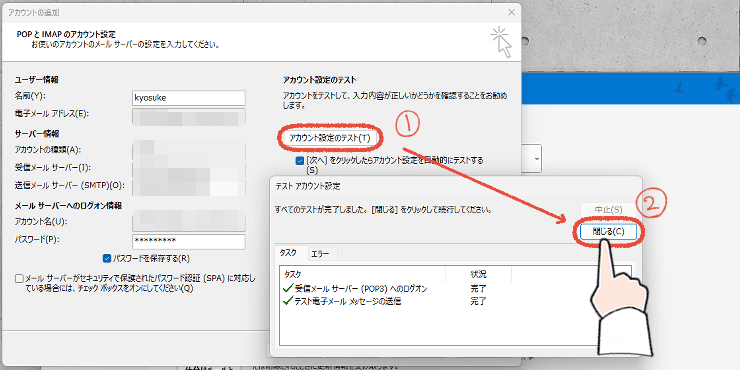
「アカウント設定のテスト」をクリックして、数秒待ちます。
「完了」を確認して「閉じる」をクリックします。
設定情報に誤りがあるか、誤入力している可能性があります。
まずは、入力した情報を確認してみましょう。
⑪:「次へ」をクリックする
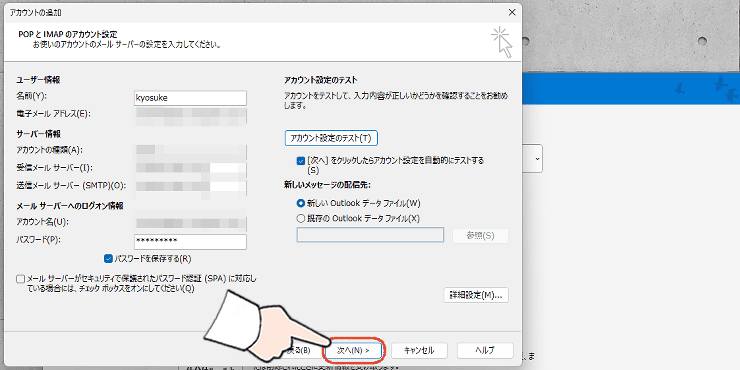
⑫:完了を確認して「閉じる」をクリックする
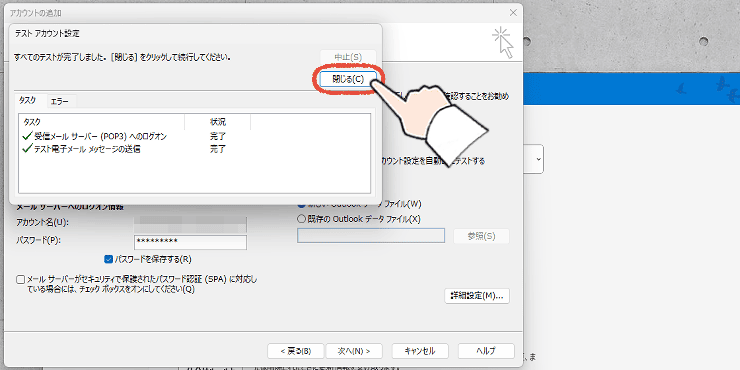
もう一度アカウントのテストが始まります。
完了を確認したら「閉じる」をクリックします。
【おわり!】「完了」をクリックする
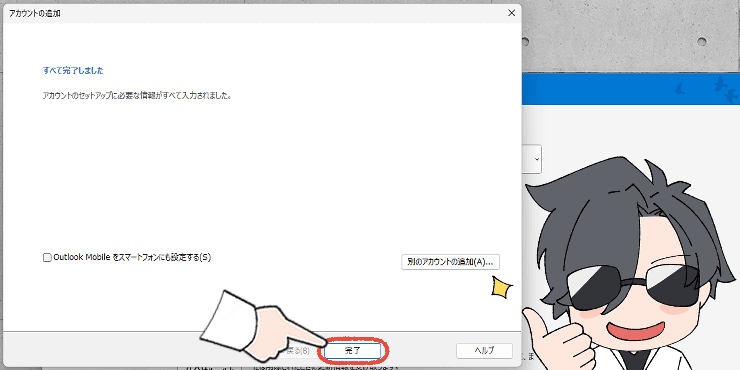
「完了」をクリックして、Outlookを再起動します。
別のメールアドレスを設定したい場合は、「別のアカウントの追加」をクリックして設定しましょう。
従来のOutlookのメールアドレス設定については、下の記事をご覧ください。


以上でプロファイル新規作成が終わりです。お疲れ様でした!
既存のプロファイルを切り替えて使う方法

Outlookでプロファイルを切り替える方法を解説します。
Outlook起動時にプロファイルを選択する
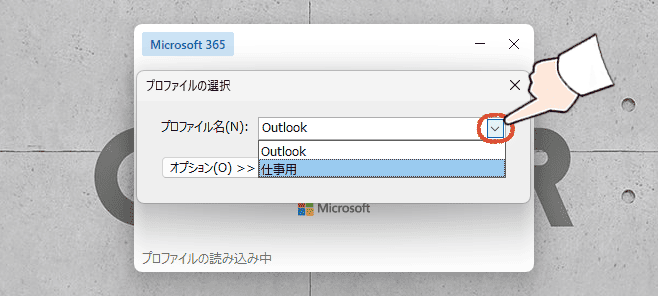
新しいプロファイルを作成すると、Outlook起動時にプロファイル選択画面が表示されます。
ドロップダウンから、作成したプロファイルに切り替えましょう。
既定のプロファイルを変更する

プロファイルを切り替えるのは面倒だ・・新規作成したプロファイルを既定に設定したい・・
このように、新規作成したプロファイルを常に使いたいときは、既定のプロファイルに設定できます。
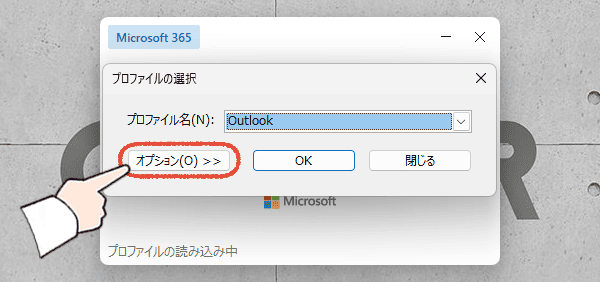
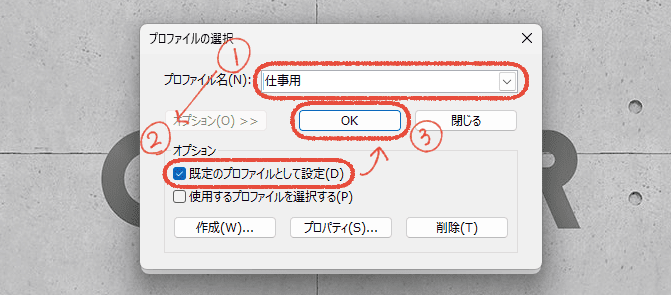
新規作成したプロファイルを選択して「既定のプロファイルとして設定」のみチェックを入れて「OK」をクリックします。

これでOutlookは新しいプロファイルで常に開かれます!
【FAQ】Outlookプロファイルでよくある質問

プロファイルの削除方法を紹介します。
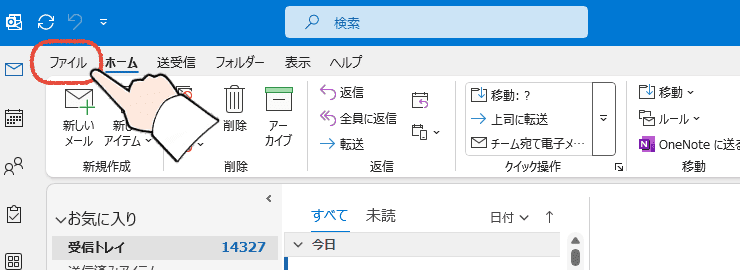
Outlook画面左上の「ファイル」をクリックします。
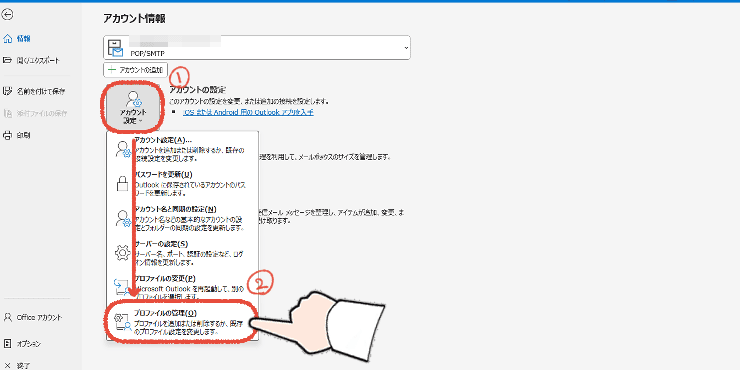
「アカウント設定」から「プロファイルの管理」をクリックします。
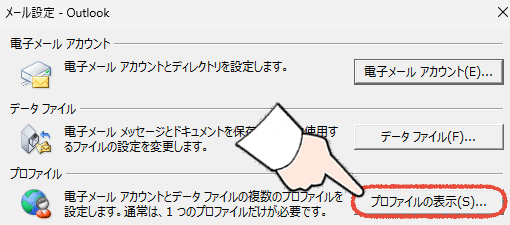
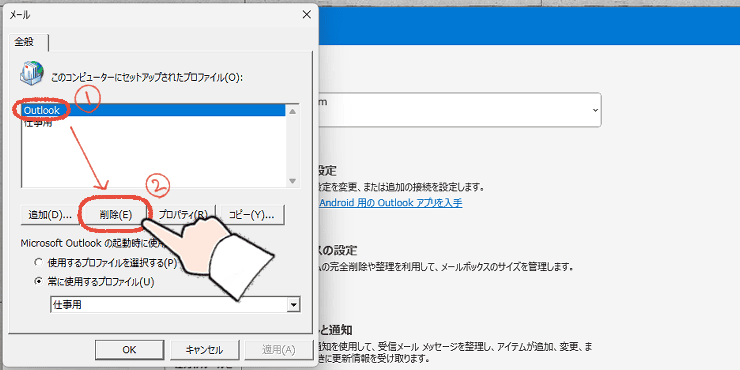
使わないプロファイルを選択して、「削除」をクリックします。
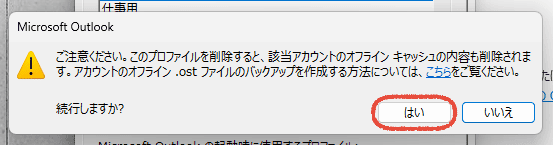
プロファイルのバックアップはとれませんが、データファイルのバックアップはとれます。
こちらの記事で、Outlookのバックアップをまとめています。


使い分けできるのは嬉しいけど、メールの内容は見られたくない・・
このような場合は、データファイルにパスワードを設定すれば解決します。
パスワードを設定すると、Outlook起動時に、パスワードを要求されるようになります。
プロファイル内のデータファイルにパスワードを設定する手順を紹介します。
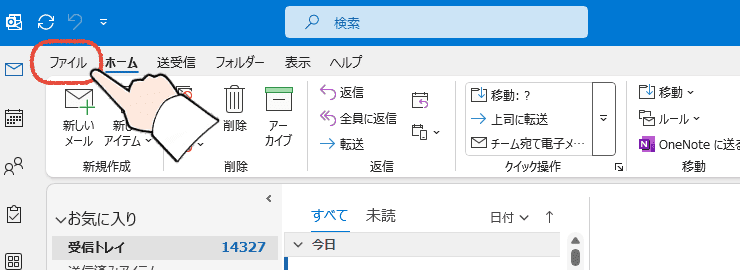
Outlook画面左上の「ファイル」をクリックします。
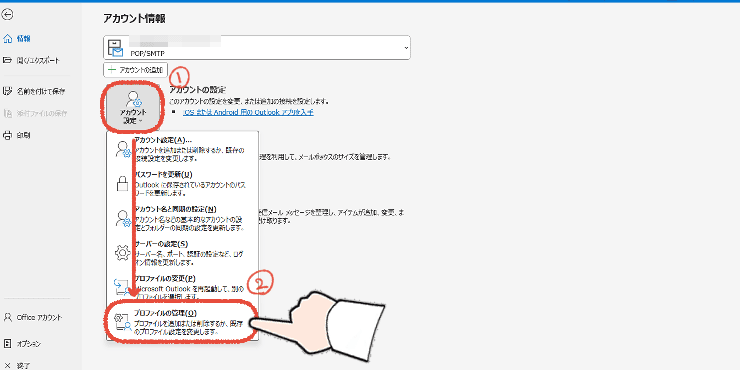
「アカウント設定」から「プロファイルの管理」をクリックします。
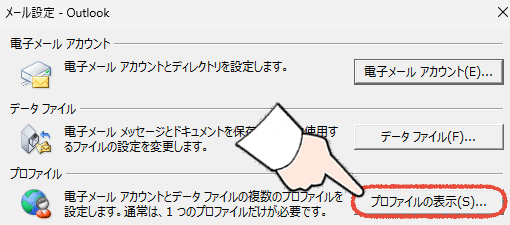
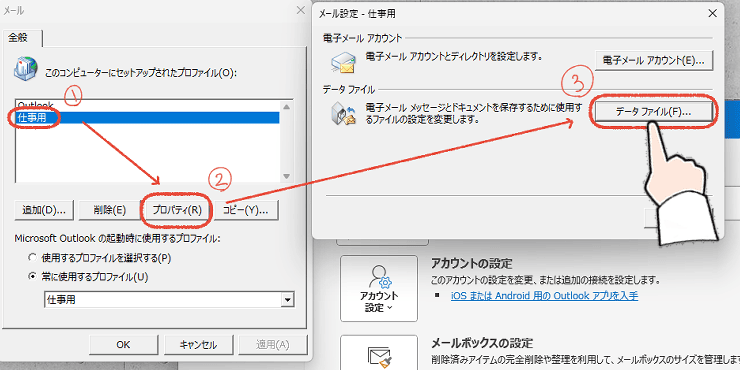
「プロファイル」を選択して「プロパティ」をクリック、「データファイル」をクリックします。
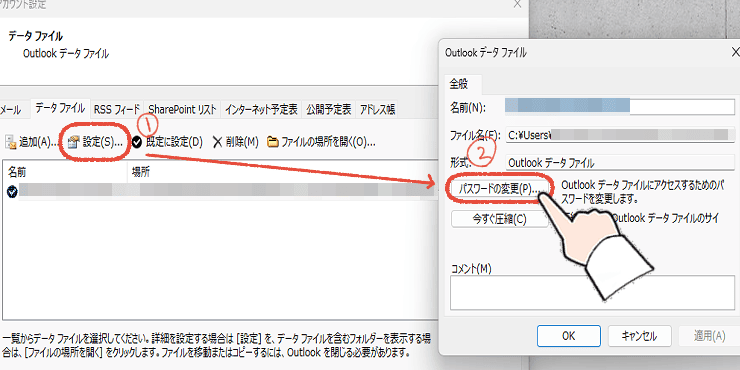
「パスワードを設定したいデータファイル」が選択されている状態で、「設定」をクリック、「パスワードの変更」をクリックします。
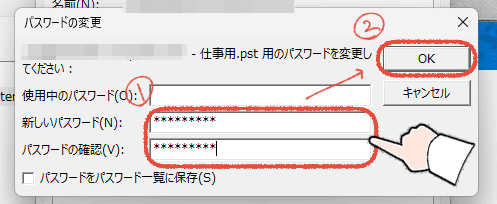
「新しいパスワード」と「パスワードの確認」にパスワードを入力します。
パスワードの変更や削除は、ここで行います。

パスワードの削除は、「使用中のパスワード」にパスワードを入力して、その他を空欄にします!
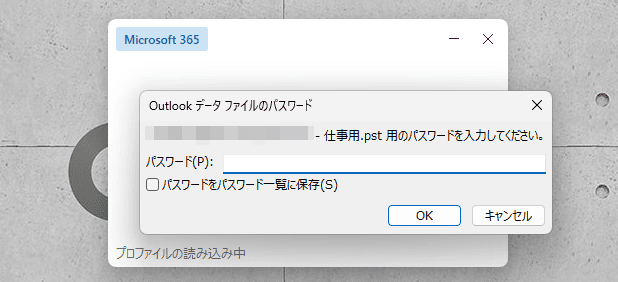
画像のように、パスワードが求められたら設定完了です。
Outlookで新しいプロファイルを作成しても、トラブルが解決しない場合は、Outlook以外の原因も考えられるので、まずはMicrosoftサポートに相談してみましょう。
もし、パソコン自体に問題がある場合は、PCの買い替えも検討するべきかもしれません。
» 参考:元Microsoftサポートが推す、レノボおすすめノートPC比較
【まとめ】プロファイルを活用して、Outlookを快適に使いこなそう!

今回はOutlookのプロファイル新規作成方法を画像付きで解説しました。
プロファイルの作成方法を知っておくと、驚くほど快適になります。

用途での使い分け、メールアドレスの再設定、トラブルの解消など使えるところがたくさんあります!
Outlookが起動しなくても、コントロールパネルからでもプロファイルを作成して、メールアドレスを設定することができます。
プロファイルを作成してもOutlookが起動しない場合は、こちらの記事でOutlookが起動しないときの解決策をまとめています。

最後までお読みいただき、ありがとうございます!
最後に元Microsoftサポートとして、生産性に関わることをお伝えさせてください。
- PC自体が重たい、起動に数分かかる
- アプリの操作中に固まる(フリーズする)
- 作業中にPCが落ちる(クラッシュする)
一つでも当てはまる場合は、PCの買い替えを検討するタイミングかもしれません。

大きな出費に感じると思いますが、数秒の待ち時間は1か月で数時間にもなると考えると、最も効率的な自己投資です。
PCの買い替えに興味がある場合は、「【2025年版】元Microsoftサポート厳選、仕事が快適になるおすすめPC比較」を参考にしてみください。
最後までお読みいただき、ありがとうございます!