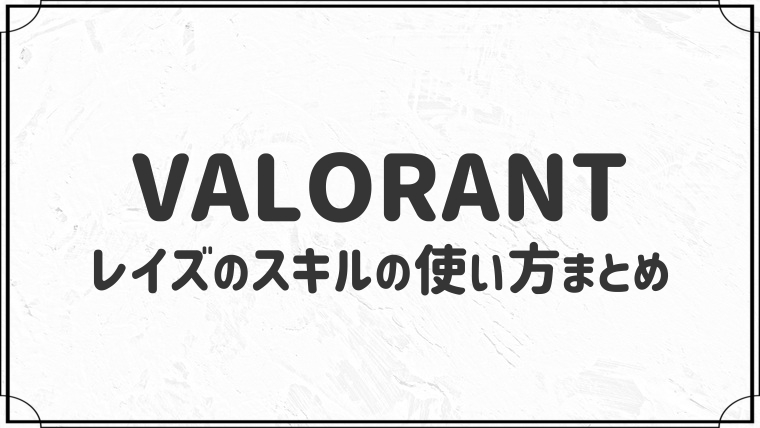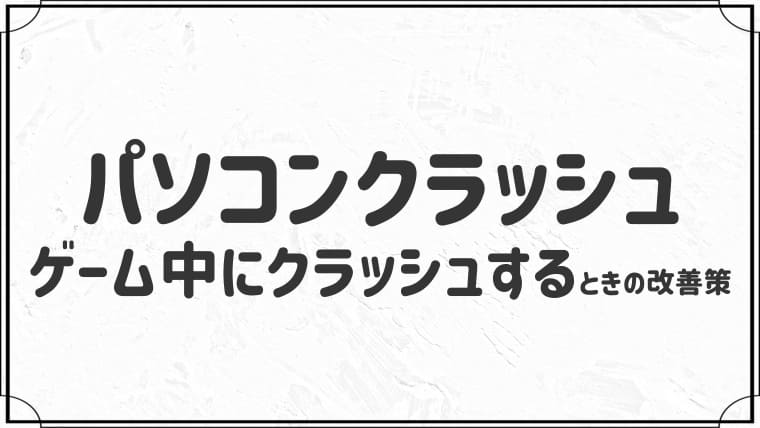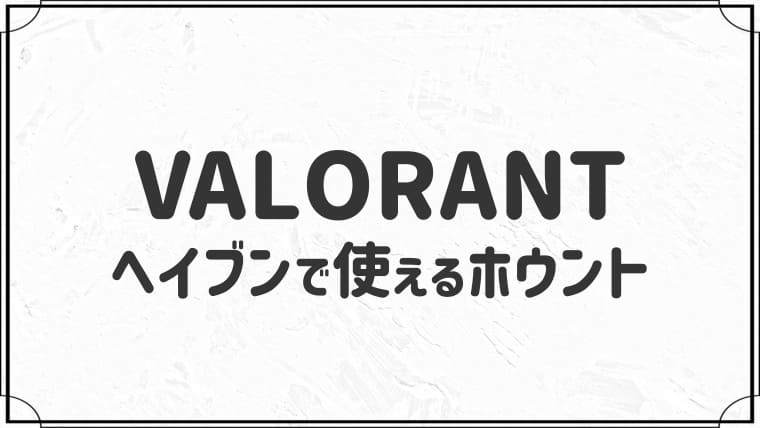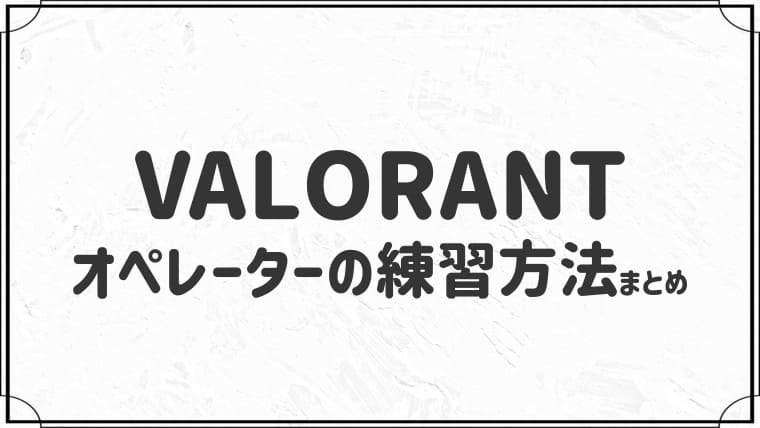【高画質!】録画ソフトBandicam(バンディカム)をレビュー
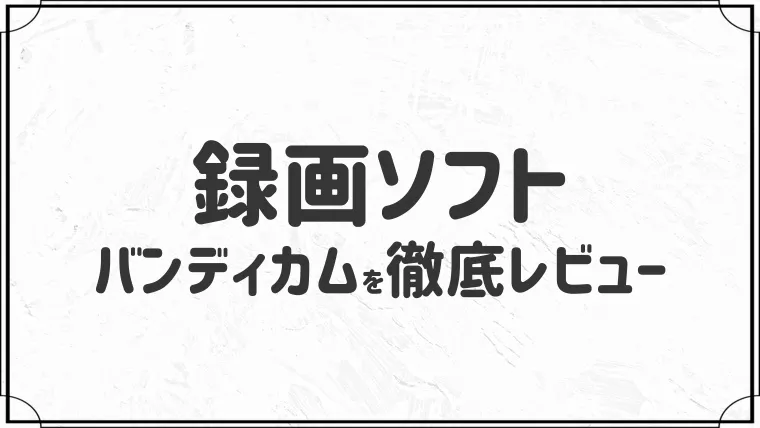
[chat face=”悩んでいる人画像2.jpg” name=”悩んでいる人” align=”left” border=”none” bg=”gray” style=””]パソコン画面とゲーム画面を録画したいんですけど、録画ソフトのバンディカムって実際どうなんだろう?[/chat]
[chat face=”kyosuke.jpg” name=”kyosuke” align=”right” border=”gray” bg=”none” style=”maru”]本記事でバンディカムを徹底レビューします![/chat]
[box02 title=”本記事の内容”]
- 録画ソフトBandicam(バンディカム)をレビュー
- バンディカムで欠かせない2つの設定
- バンディカムは誰におすすめ?
[/box02]
[box02 title=”本記事を書いている人”]
- isacomputer管理人(@isastart07)
- バンディカム使用歴7年以上
- 本ブログ累計200万PV突破
[/box02]
[chat face=”kyosuke.jpg” name=”kyosuke” align=”right” border=”gray” bg=”none” style=”maru”]こんにちは!kyosukeです。[/chat]
今回は、録画ソフトBandicam(バンディカム)を7年以上使っている僕が「録画ソフトで悩んでいる方向け」に徹底レビューします。
結論:使いやすくて高画質なので、ゲーム画面の録画に最適です。
他ソフトと比べても「使いやすさ」と「性能」はバンディカムが頭抜けていると感じます。
本記事で詳しく見ていきましょう!
録画ソフトBandicam(バンディカム)をレビュー

バンディカムを徹底レビューしていきます。
3つの録画モードがあります
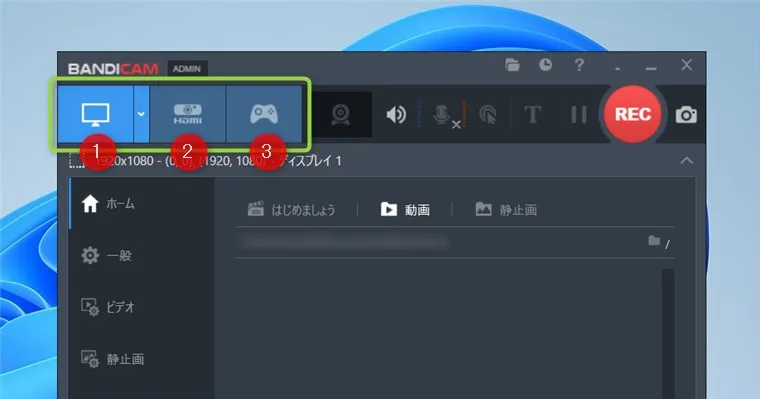
- 画面録画モード
- デバイス録画モード
- ゲーム録画モード
上記のとおりです。
①:画面録画モード
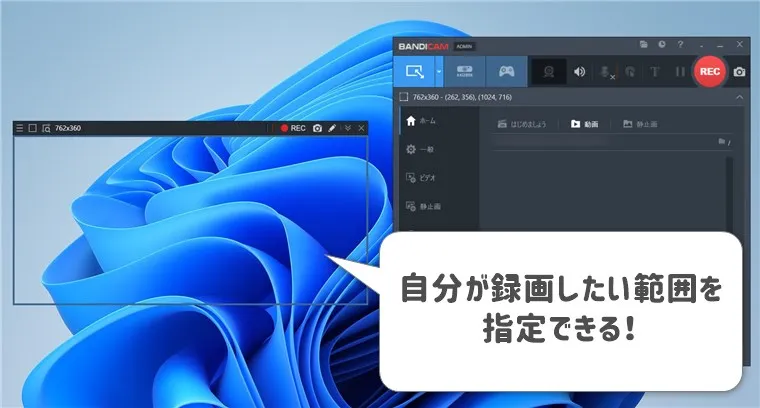
画面録画モードは、パソコン画面を録画したいときに使えます。
また、画面録画モードは4つの方法で録画が可能です。
- 録画範囲の選択
- 指定した領域
- フルスクリーン
- マウス周辺
上記のとおり。
臨機応変に使い分けることができるので、かなり役に立ちます。
[chat face=”kyosuke.jpg” name=”kyosuke” align=”right” border=”gray” bg=”none” style=”maru”]いろいろな場面で使えるモードですね![/chat]
②:デバイス録画モード
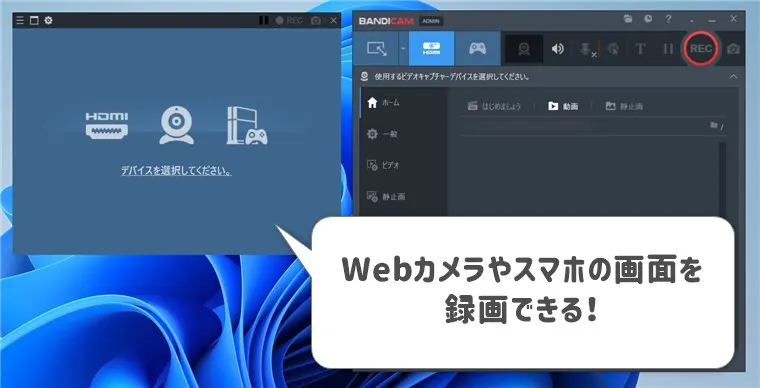
- PS5、スイッチを録画したい
- スマホの画面を録画したい
- Webカメラの映像を録画したい
このようなときに「デバイス録画モード」を使います。
バンディカムならパソコンに各デバイスを接続すれば簡単に録画可能です。
[chat face=”kyosuke.jpg” name=”kyosuke” align=”right” border=”gray” bg=”none” style=”maru”]スマホ側で録画してパソコンに移すという作業を省けるので、かなりラクになります![/chat]
③:ゲーム録画モード
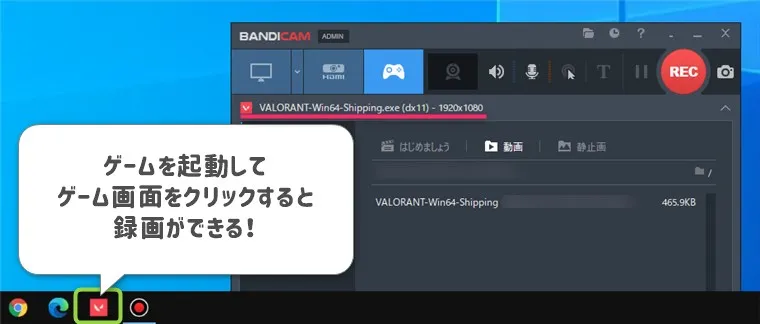
ゲーム画面を録画するときに使います。
録画の流れは下記のとおりです。
- バンディカムとゲームを起動
- バンディカムをゲーム画面モードに
- ゲーム画面をクリックする
- 「REC」をクリックする
ゲーム画面を起動しただけだとバンディカムに反映されないので、ゲーム画面をクリックしてから録画を開始します。
ブラウザゲームの場合は「ゲーム録画モード」で録画できないので、「画面録画モード」で録画します。
静止画(スクリーンショット)も保存できる
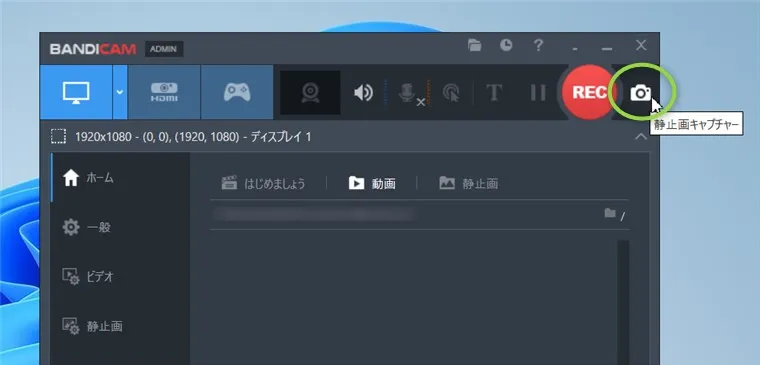
バンディカムは録画に加えて静止画も保存できます。
録画しながらお気に入りの画面をスクリーンショットして保存したり、SNSで共有したりできるのが嬉しいです。
[chat face=”kyosuke.jpg” name=”kyosuke” align=”right” border=”gray” bg=”none” style=”maru”]わざわざ他のソフトを使ってスクリーンショットを撮る必要がなくなります![/chat]
バンディカム側で動画の整理もできる

バンディカムの「ホーム」で動画を整理できます。
- 動画再生
- ファイル名の変更
- YouTubeにアップロード
- 動画削除
上記の作業が行えます。
録画後に動画を確認したいときはエクスプローラーを開く必要はなく、バンディカム側で確認できるので楽です。
無料版と製品版の違い
バンディカムは無料版と製品版があります。
| – | 無料版 | 製品版 |
| 録画時間 | 10分 | 制限なし |
| ロゴ | あり | なし |
大きな違いは上記のとおり。
無料版は録画時間10分でバンディカムのロゴが入りますが、製品版は時間制限なしでロゴを非表示にすることができます。
[chat face=”kyosuke.jpg” name=”kyosuke” align=”right” border=”gray” bg=”none” style=”maru”]無料版といっても録画時間10分は短いですね・・[/chat]
無料版はあくまでも「バンディカムを体験してみたい方向け」という感じなので、実際に録画するなら製品版一択です。
≫バンディカム公式サイトはこちら
バンディカムで欠かせない2つの設定

バンディカムを使う前に2つの設定をします。
- ビデオ設定:スピーカーとマイクの設定
- 静止画設定:フォーマットの設定
上記のとおり。
順番に解説しますね。
①:ビデオ設定
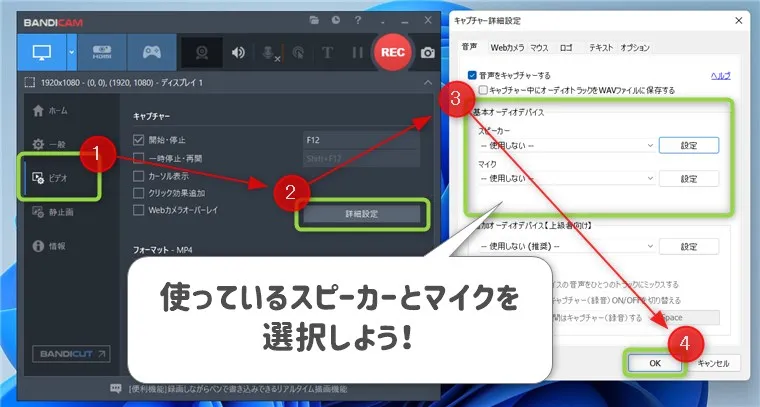
「ビデオ詳細設定」から基本オーディオデバイスの設定をします。
[chat face=”kyosuke.jpg” name=”kyosuke” align=”right” border=”gray” bg=”none” style=”maru”]「使用しない」になっていると録画中音声が入らないので、しっかり設定しましょう![/chat]
②:静止画設定
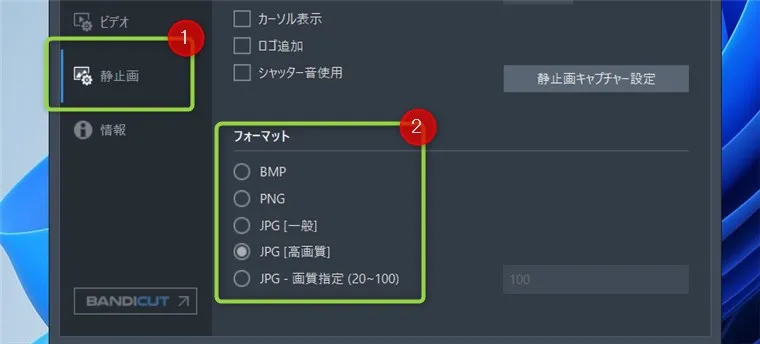
静止画を保存するときのフォーマットを設定します。
[chat face=”kyosuke.jpg” name=”kyosuke” align=”right” border=”gray” bg=”none” style=”maru”]これにしたいというものがなければ、「JPEG高画質」でOKです![/chat]
バンディカムは誰におすすめ?

バンディカムをこのような方におすすめです。
- ゲーム実況、ゲーム配信をする方
- パソコン画面、家庭用ゲーム機、スマホも録画したい方
上記のとおり。
①:ゲーム実況、ゲーム配信をする方
ゲーム画面を録画したい方にバンディカムは最適です。
バンディカムは使いやすくて高画質なのでゲーム配信をしながらでも簡単に録画できますし、YouTubeやTwitterに高画質でアップロードできますよ。
ゲーム画面の録画は長時間になりがちなので、動画のファイルサイズには気をつけましょう。
不要な動画は削除して負担を減らすと安心安全です。
②:パソコン画面、家庭用ゲーム機、スマホも録画したい方
パソコン以外の端末も録画したい方はバンディカムがおすすめです。
パソコンに録画したい端末を接続すれば、すぐに録画できます。
[chat face=”kyosuke.jpg” name=”kyosuke” align=”right” border=”gray” bg=”none” style=”maru”]パソコン以外の画面を録画できるのもバンディカムの良い所ですね![/chat]
まとめ:バンディカムは使いやすくて高画質!

今回は録画ソフトBandicam(バンディカム)を徹底レビューしました。
| 1-PC | 4,400円 |
| 2-PC | |
| 5-PC | |
| 10-PC | |
| 20-PC |
※2022年2月現時点の情報です。
製品版の価格は4,400円ですが、一度買えば期限なしで使えます。
パソコンを買い替えるときも新しいパソコンにバンディカムをインストールしてずーっと使えるので、長期的に考えれば価格は気になりません。
バンディカムはとても使いやすくて高画質なので、録画ソフトで悩んでいる方には心からおすすめします。
≫バンディカム公式サイトはこちら
![]()
それでは、今回は以上です。