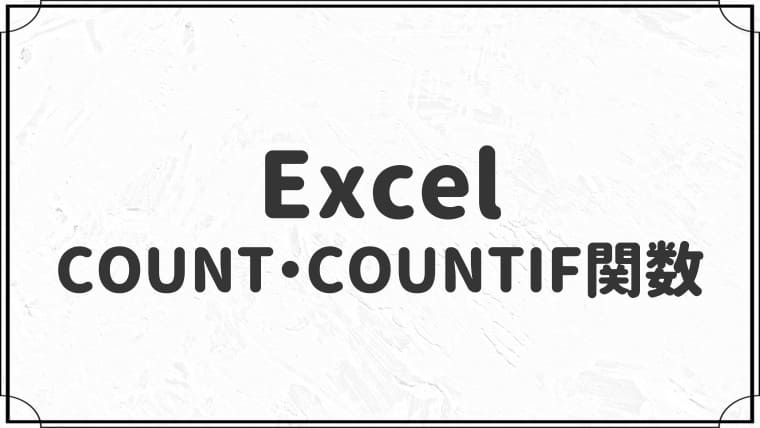【音声読み上げ】Outlookの音声読み上げ機能の使い方
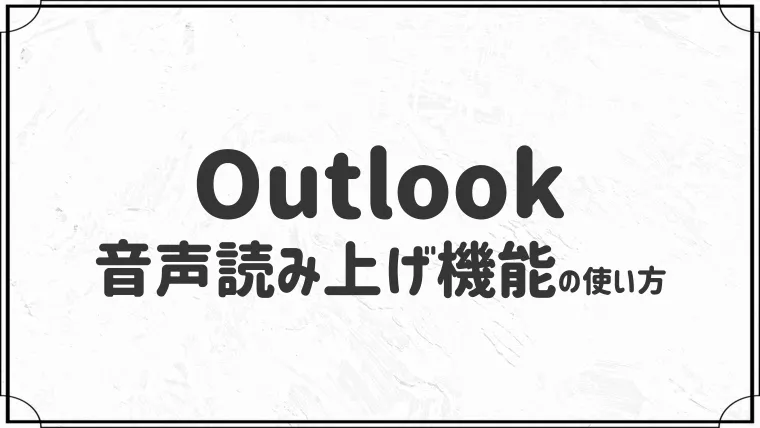

Outlookの音声読み上げ機能の使い方が知りたいです・・
このような悩みに答えます。
今回はOutlookの音声読み上げ機能の使い方を解説します。

前半は音声読み上げ機能の使い方、後半は音声読み上げ機能が使えないときの解決策をまとめています。
さっそく本文へいきましょう。
- Outlookの音声読み上げ機能の使い方
- Outlookの音量を調節する方法
- Outlookの音声読み上げ機能が使えないときの解決策
Outlookの音声読み上げ機能の使い方
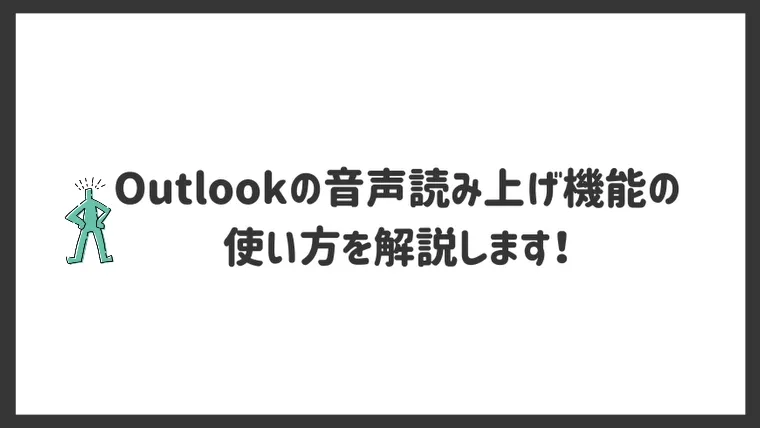
- メール本文をすべて読み上げる
- 一部の文章を読み上げる
- 読み上げるスピード調節する
順番に解説しますね。
①:メール本文をすべて読み上げる
「メール」を選択して「音声読み上げ」をクリックすることで、本文すべてを読み上げてくれます。
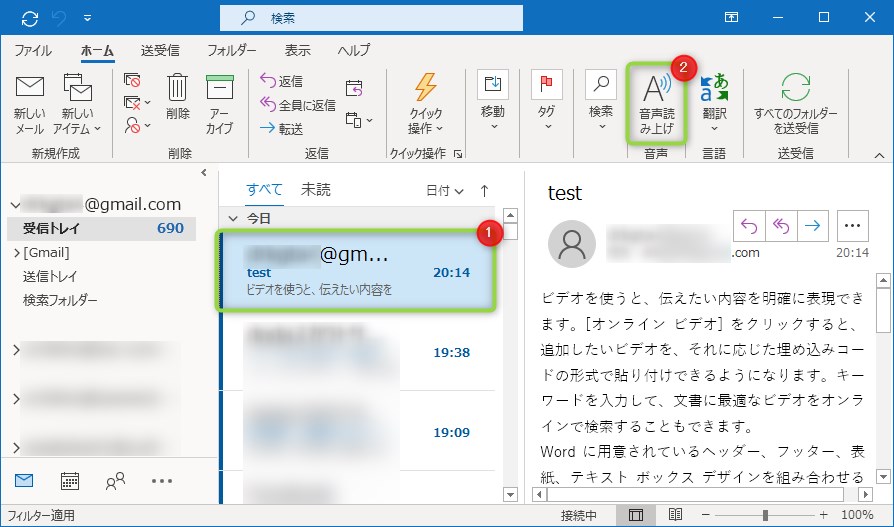
②:一部の文章を読み上げる
文章を選択して「音声読み上げ」をクリックすると、選択した文章のみを読み上げてくれます。
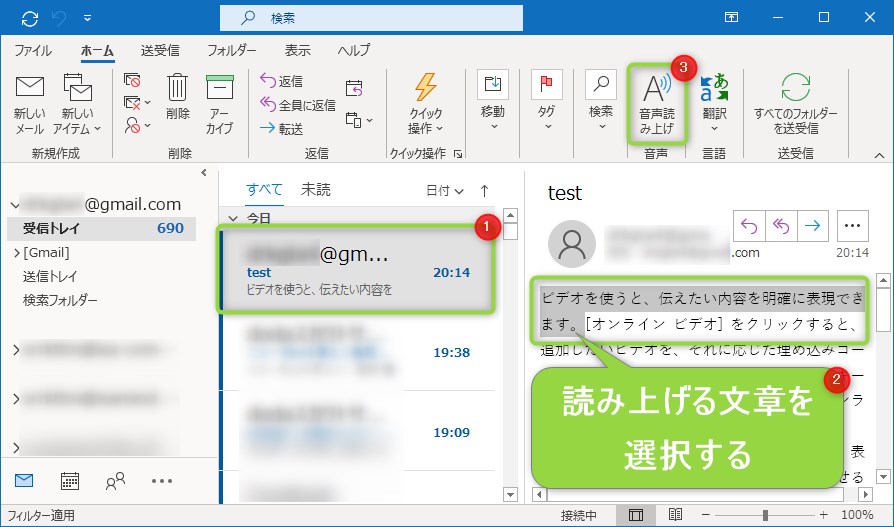
③:読み上げるスピードを調節する
「音声読み上げ」から「サウンドマーク」をクリックすると、読み上げ速度の調整ができます。
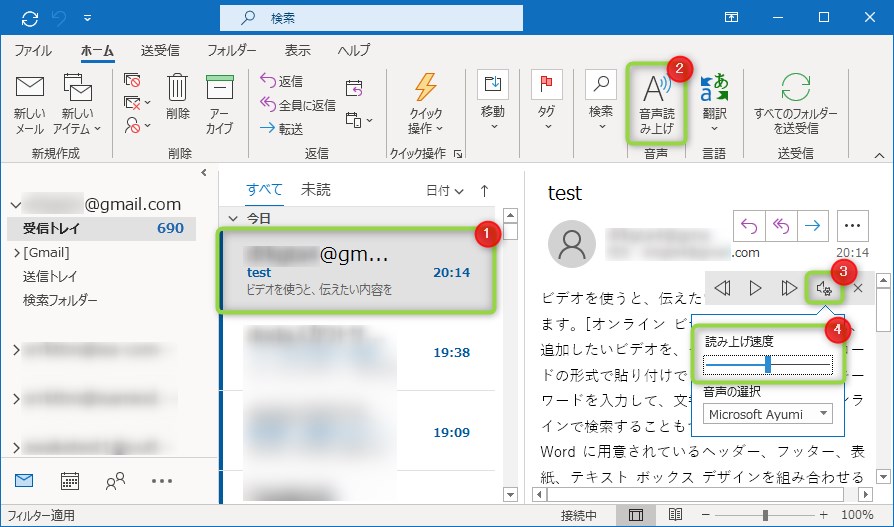

音声も選択できるので、好みの音声を見つけましょう。
Outlookの音量を調節する方法2つ
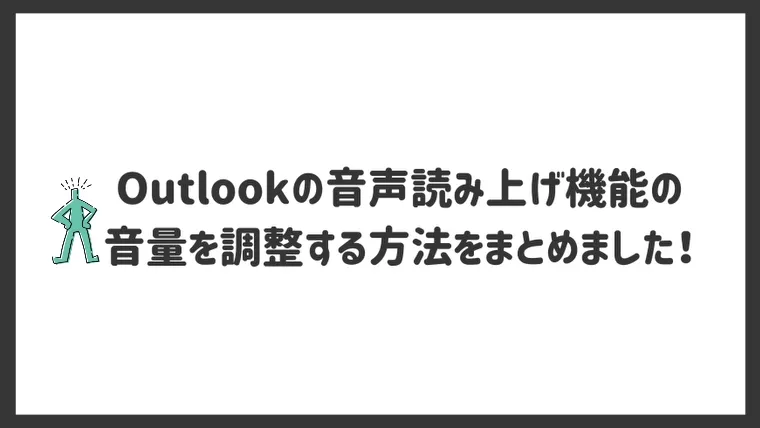
- サウンドから調整する
- 音量ミキサーから調整する
順番に解説します。
①:サウンドから調整する
パソコン画面右下の「サウンドマーク」から、パソコン内の音量を調節することができます。
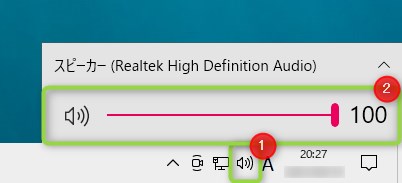

Outlookだけでなく、パソコン全体の音量を調節します。
②:音量ミキサーから調節する
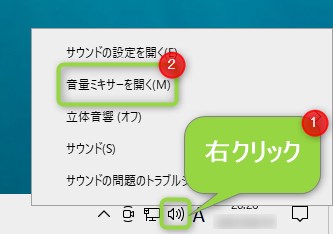
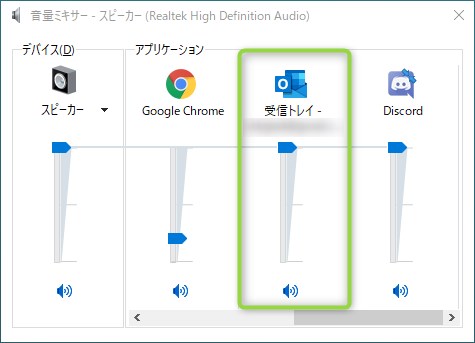

音量ミキサーは、アプリごとに音量を調節できます。
音声読み上げ機能が使えないときの解決策3つ
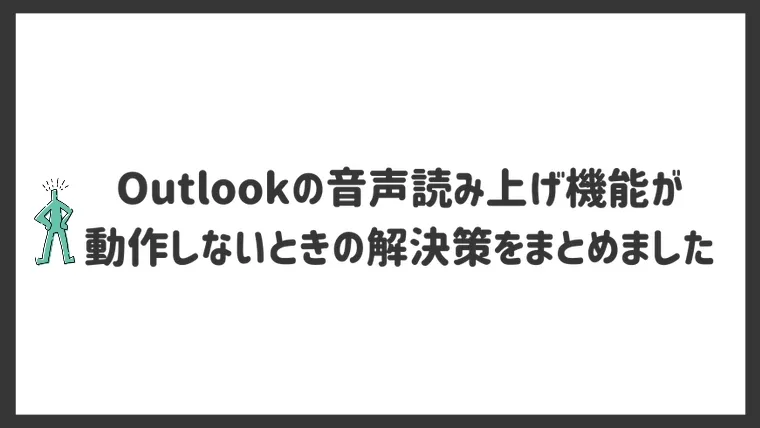
読み上げ機能が使えないときの解決策をまとめました。
- メールを選択する
- 読み上げ機能の表示にチェックを入れる
- PCのサウンドを有効にする
順番に解説します。
①:メールを選択する
Outlookを起動した直後は、何も選択されていない状態です。

メールを選択してから「音声読み上げ」をクリックする流れになります。
②:「音声読み上げの表示」にチェックを入れる

そもそも、音声読み上げって表示がない・・
このような場合は、「音声読み上げの表示」にチェックが入っていない可能性があります。
以下の操作で、「音声読み上げの表示」を確認しましょう。
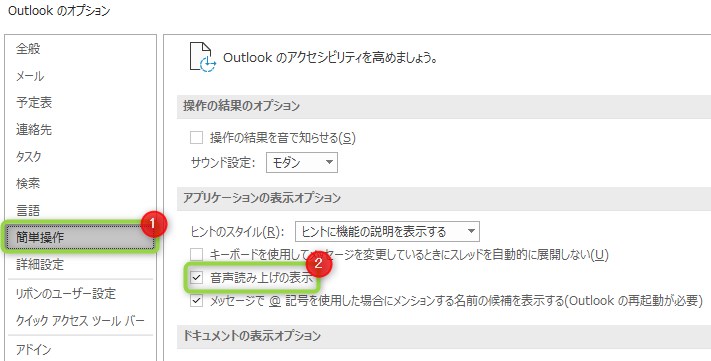
③:サウンドを有効にする

音声読み上げ機能を使っても、音が聞こえない・・
このような場合は、サウンドが「×」になっている可能性が高いです。
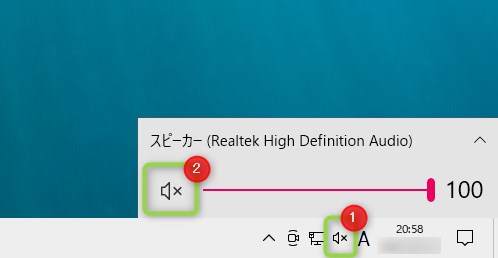
サウンドのアイコンをクリックして有効にしましょう。
まとめ:音声読み上げ機能を使うときは、音量設定の確認をしよう!

今回はOutlookの音声読み上げ機能の使い方を解説しました。
音声読み上げ機能を使うときは、音量調整を必ずしましょう。
今回は以上です。
Outlookの設定や使い方、トラブルの解決策をまとめています。
Outlookで悩んでいる方は、ぜひご覧ください!